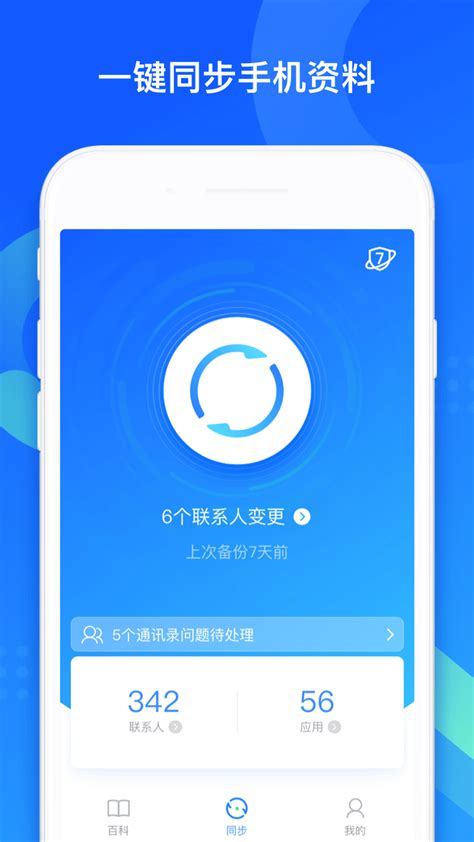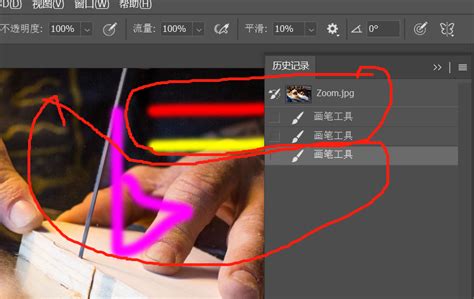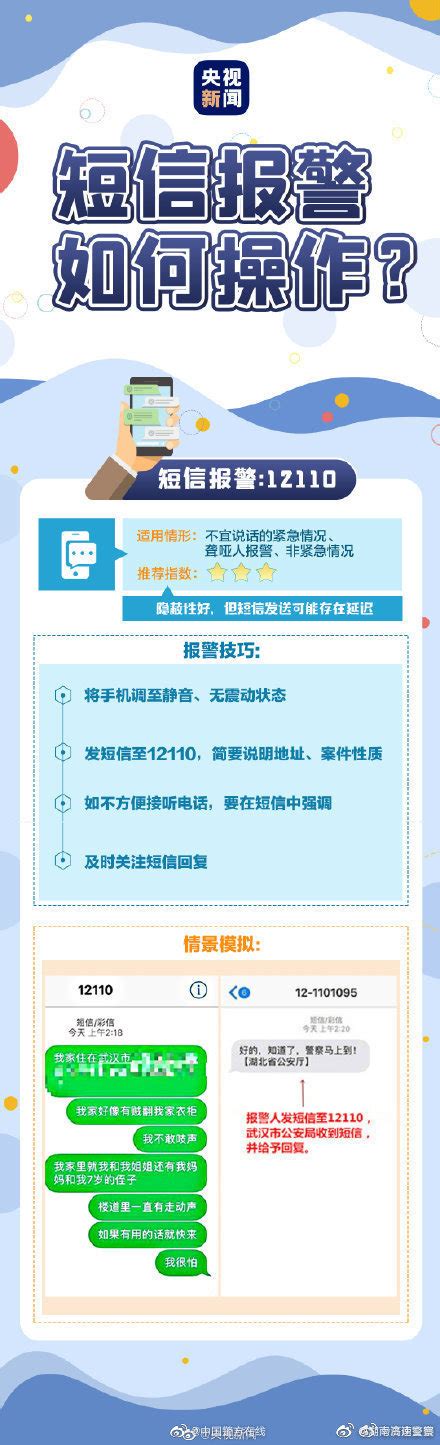A. win7系统电脑分屏很好用,安装我win10系统后分屏无法使用
Win10中的分屏功能与Win7相比有很大的改进,但如果您的Win10系统无法使用分屏功能,可能是由于以下原因:1. 显卡驱动未更新或不兼容:Win10对显卡有埋汪更高的要求,建议检查并更新显卡驱动或尝试更换显卡。2. 设备驱动未更新或不兼容:Win10中的分屏需要支持驱动,如果安装时驱动错误或无法识别,则需要从硬件厂商或Windows官方网站上下载最新的驱动程序。3. Win10系统设置:Win10中分屏的设置与Win7不同。您可以点击任务栏上的任务视图按钮,然后尝试在多个空间之间切换,或者在另一个桌面上打弯首仔开新窗口以实现分屏。总之,无法使用Win10的分屏功能可能是由于系统设置、设备驱动或硬件问题引芹者起的。建议您检查并更新设备和驱动程序,或者尝试使用Win10自带的分屏设置来解决问题。
B. 电脑重装系统后无法分屏
如果您的电脑重装系统后无法分屏,首先您可以检查一下当前的驱动程序状态,
例如是否安装最新的显卡驱动程序,并验证是否正确,是否存在损坏的驱动程序,是否存在不兼容的硬件更新,再检查当前系统设置,检查分屏设置和多显示支持设置是否正确,检查一下显示设备是否支持多显示,
最后,可尝试卸载蠢乎重新安装显示设备,该操作可能会恢复分屏功能,如果仍然无法分屏,建议前往专业服务机构进行检查、调整或者升级,以免发生隐患。
显示器是每一台电脑系统的重要组成部分,因此在使用和维护显示器时应该有正确的方法,以获得更好的显示效果,以及更佳的兼容性,选择正确的显示器是非常重要的,此外,对于个人用户,使用各种显示软件以及多屏分屏工具等相对简单的软件也可以实现多分屏布局,大大方便了用户的操作。
此外,正确且及时使用和维护显示器,每60到90天更换一次过滤器,清洁内部污垢,升级驱动程序等都能对显示器的使用有很大帮助,让电脑系统达到最优性能,满足用户的需求,享受科茄唤技带来的快乐。
C. 电脑分屏打不开怎么办
1. 为什么电脑主屏打不开 重新拔插一下显示器的电源线(就是在显示器后面的插口),在按显示器开关看看有没有反应电源指示灯亮不亮,要判断是显示器本身坏了还是没有信号来源裂余,显示器供电要是没问题显示器电源指示灯会亮,信号线接触不好显卡损坏显示器会显示没有信号,如是显示器没有信号可以把信号线拆下来,注意检查一下信号线上的针有没有压弯或断针的情况,重新连接信号线两端,显卡好找就是显示器信号线另一端连接的板卡,分独立显卡和集成在主板上的集成显卡,独立显卡可以关机状态下试着重新拔插一下看看。 一般显示器不容易损坏,多是接触不好,多尝试下,祝你好运。 2. 电脑屏幕打不开 方法/步骤>01降低屏幕分辨率的方法与步骤:1,开机,当快要进入系统选项时,立即按F8键进入“高级模式”,因为系统选项界面显示的时间非常短,可以提早按F8键,否则错过时机就得重来。 >022,进入“高级模式”后,先选择“安全模式”这一项,按Enter进入。>033,进入安全模式会比进入正常系统模式时间要长一些,所以耐心等一等,进入后,屏幕背景是黑的,任务栏也是白色的,因为安全模式是以最少资源的启动模式,所以很多东西都不会启动。>044,进入后,在桌面空白处用鼠标右键单击,在右键菜单中选择“属性”这一项。>055,打开了“显示属性”窗口,在窗口选项卡中,选择“设置”这一项。 >066,在设置的页面中,选择下面的“高级”按钮,单击进入。>077,在“(默认监视器)和属性”窗口中,选择“适配器”这一项。 >088,进入了“适配器”页面,点击下面的“列出所有模式”这个按钮,会弹出一个列表框,从中选择适合你显示器的分辨率,我的显示器是17寸的,为1024X768,所以选择:“1024X768,真彩色 (32位),默认刷新”这一项。如果你不太了解你的显示器的分辨率,可以把它调成最小640X480,后面其它的"真彩色 (32位),默认刷新"要一样,修复完以后再去慢慢调回到正常分辨率。 >099,设置完成后,按“确定”,一路返回时都要按“确定”。然后再重新启动电脑,看能不能正常进入Windows系统。 >1010,如果上面能正常进入系统,修复分辨率成功,下面就不执行了,如果还不行,按以上方法进入“高级模式”,然后选择“启用VAG模式”这一项,后面其它的步骤与安全模式是一样的,桌面右键->属性->设置->高级->适配器->列出所有模式->选择适合你显示器的分辨率->确定。注意事项如果经过以上两个方法还不能修复问题,可以用驱动精灵在安全模式下更新显卡驱动程序一试。 如若还不行,那你就只能重装系统了。 3. 电脑显示器打不开怎么办 请您先确认一下主机有没有死机,按一下键盘上的Num Lock键,看看有没有反应,如果按一下有灯亮,按一下灯灭,说明主机是启动正常的,问题出在显示屏上,否则则是主机的故障。 对显示屏的检肆雹滚查有2个办法,一是调另一个显示屏过来,看看是否正常二是将自己的显示屏调到另一台主机上测试,看看是不是正常。 对主机的测试如下:断电情况下打开机箱盖板,然后开启电源:1、观察一下CPU风扇是否停转,如果有,则说明此问题导致CPU过热死机,解决办法,更换CPU风扇。 2、开机听一下主机是否有鸣叫声(和正常开机的一声短响不同),如果有,可能是内存条或显卡(独立显卡)接触不良所致,断电后,小心取下所有内存条,用毛刷清洁一下主板,并用面巾纸擦试一下内存的针脚,再小心地插回内存,加电测试,看看是否正常。不行把显卡也拆下来,扫扫灰尘,擦擦阵脚。 再开机测试。如果以上办法不能解决主机正常启动的问题,建议送修。 4. 电脑屏幕打不开 方法/步骤 >01 降低屏幕分辨率的方法与步骤: 1,开机,当快要进入系统选项时,立即按F8键进入“高级模式”,因为系统选项界面显示的时间非常短,可以提早按F8键,否则错过时机就得重来。 >02 2,进入“高级模式”后,先选择“安全模式”这一项,按Enter进入。 >肆行03 3,进入安全模式会比进入正常系统模式时间要长一些,所以耐心等一等,进入后,屏幕背景是黑的,任务栏也是白色的,因为安全模式是以最少资源的启动模式,所以很多东西都不会启动。 >04 4,进入后,在桌面空白处用鼠标右键单击,在右键菜单中选择“属性”这一项。 >05 5,打开了“显示属性”窗口,在窗口选项卡中,选择“设置”这一项。 >06 6,在设置的页面中,选择下面的“高级”按钮,单击进入。 >07 7,在“(默认监视器)和属性”窗口中,选择“适配器”这一项。 >08 8,进入了“适配器”页面,点击下面的“列出所有模式”这个按钮,会弹出一个列表框,从中选择适合你显示器的分辨率,我的显示器是17寸的,为1024X768,所以选择:“1024X768,真彩色 (32位),默认刷新”这一项。 如果你不太了解你的显示器的分辨率,可以把它调成最小640X480,后面其它的"真彩色 (32位),默认刷新"要一样,修复完以后再去慢慢调回到正常分辨率。 >09 9,设置完成后,按“确定”,一路返回时都要按“确定”。然后再重新启动电脑,看能不能正常进入Windows系统。 >10 10,如果上面能正常进入系统,修复分辨率成功,下面就不执行了,如果还不行,按以上方法进入“高级模式”,然后选择“启用VAG模式”这一项,后面其它的步骤与安全模式是一样的,桌面右键->;属性->;设置->;高级->;适配器->;列出所有模式->;选择适合你显示器的分辨率->;确定。 注意事项 如果经过以上两个方法还不能修复问题,可以用驱动精灵在安全模式下更新显卡驱动程序一试。 如若还不行,那你就只能重装系统了。 5. 电脑可以开机 但是显示屏总是打不开 朋友,你好,电脑可以开机,但电脑屏幕没有图像很可以是二个原因:(处理方法如下) 第一个原因:有可能你的主机和显示器的连线接触不良(特别是接口处没有插好或者松动),还有可能这根连接的数据线出现问题,所以才会出现没有信号输入到屏幕,无显示,黑屏,处理方法:你要重新拨插一下这根连接的数据线,或者更换这根数据线。 第二个原因:由于在内存或者独立显卡的金手指表面形成一种氧化层,造成这个内存和内存槽接触不良,显卡和显卡槽接触不良,引起的黑屏,无信号输出: 处理方法:你可以先断电,打开机厢,把内存拨出来,用橡皮擦对着金手指的部位(也就是有铜片的地方,)来回的擦上几回,然后插回内存槽(或者换一根内存槽插回),就ok了,如果有独立显卡,你可以将显卡也用同上的方法处理一下,然后插回显卡槽,最后装机,重启电脑就OK了,(取内存的图片如下:) 其中第二个原因占重要原因的百分之八十 希望我的回答对你有所帮助,祝你成功,快乐~~ 6. 显示器打不开是什么原因 问题分析: 电脑开机显示器没有反应分两种情况:显示器未通电(电源指示灯不亮)或通电(电源指示灯亮)但无信号或屏幕显示“no sighal”,前者表示电路不通,或者是电源接口或电源线接触不良或损坏,后者一般是内存条松动或氧化而接触不良,或显示器数据线接触不良,或内存、显卡、显示器或数据线损坏。 处理建议: 1.如果显示器通电但显示无信号,则关机(如果短按电源开关无效则长按开关直到电源指示灯熄灭或直接拔掉电源线)断电开机箱,重新插拔内存条,并用橡皮顺着一个方向擦拭金手指(大拇指手指甲背刮也行),如有条件还可安装到不同内存插槽,装好后再开机(操作之前,还要通过双手碰触墙壁释放自身静电或佩带防静电手套)。如果不会操作,那么简单一点:掌击或脚踢机箱一两下就可以了(注意位置:机箱左右侧外壳中后面没有接口的那侧外壳的正中央;注意力道:不要太用力当然也不能无力)。 以上可能需要重复操作,如果无效,则需要替换内存条。如有两根以上内存条,则需要逐根测试。 2.如果上述操作无效,则关机断电开机箱,重新插拔显卡,并插紧显示器与显卡之间的数据线。如果仍然无效,则考虑数据线或显卡损坏,那就替换新的数据线或显卡。 3.如果显示器未通电(指示灯不亮),则先检查其电源开关是否打开,再检查显示器背部,将连接显示器的电源线插头向上插紧(有条件可替换电源线),并检查电源线另一端至插座处是否通电。 4.如果主机连接其它显示器能显示或本机显示器接入其它正常主机仍然无法显示,则说明显示器损坏,需要专业维修。 7. 台式电脑屏幕打不开 台式电脑显示器黑屏,造成的原因主要有六个原因:(下面包括处理的方法) 第一个原因:有可能你的主机和显示器的连线接触不良(特别是接口处没有插好),还有可能这个连接数据线出现问题,所以才会不显示,黑屏,所以你要重新连接数据线,或者更换数据线 第二个原因:由于内存或者显卡的金手指被氧化了,造成内存和内存槽接触不良,显卡和显卡槽接触不良,而导至无法开机,自然就黑屏了,处理方法:关闭电源,打开机箱,取下内存和独立显卡,用橡皮擦对准内存的金手指(也就是有铜片的部位)两面擦上几下,然后都插回,独立显卡也用同样的方法处理一下,然后把机箱装好,插好连线,一般这样处理,就可以OK,(取内存图如下:) 第三个原因:就是显卡的显存出现虚焊,主芯片性能下降,显卡BIOS出现错乱,控制电源IC出现问题,都会造成显卡无法正常工作,也就是显卡坏了,自然电脑就无法显示,开机就黑屏了,,建义修理显卡,或者更换显卡。 第四个原因:电源的问题,当电源的滤波电容出现鼓包,漏液,就会出现漏电,当开机后由于供电不足,没有足够让主机起动的电压和电流,电源自我保护电路启动自我保护,断电,没有电,自然就是黑屏了,处理方法,哪就只能更换电源。 第五个原因:如果主机是正常的,连接线也正常,还是黑屏,哪就是液晶显示的问题,当电源电路,高压板电路,驱动板电路,不管哪个环节出现问题,比如大滤波电容鼓包,开关管断路,高压包开路,灯管损坏,MCU芯片损坏,供电稳压器损坏,屏线接触不良,等等,都会让液晶显示器出现黑屏,所以这个时候,只能修理显示器了。 (如果在保修期及进送售后服务) 第六个原因:就是主板的开机电路出现问题,或者CPU供电不正常,北桥损坏了,等等,等等都会造成开机,黑屏,主机没有反应,处理方法:就是修理主板,(如果在保修期及进送售后服务)。
声明:易商讯尊重创作版权。本文信息搜集、整理自互联网,若有来源标记错误或侵犯您的合法权益,请联系我们。我们将及时纠正并删除相关讯息,非常感谢!