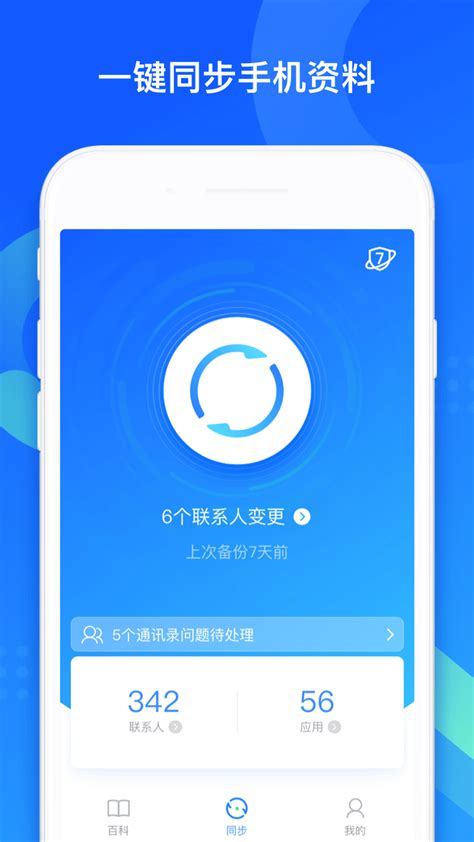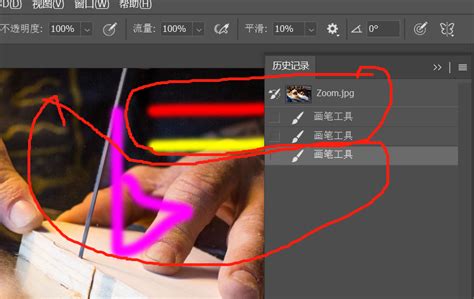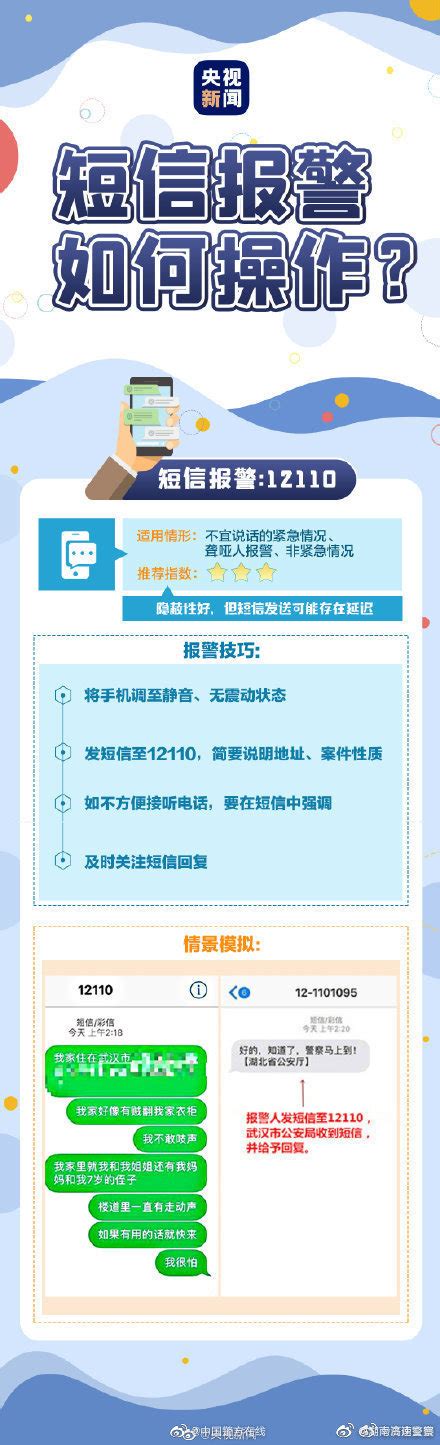① 笔记本电脑显示无线网络已连接但为什么上不了网
1.您的笔记本搜索到无线路由器,但连接不上无线网络,请您首先打开无线路由器设置首页面,查看“频段”或“信道”数值是多少,您可以改为“6或9”试试。您也可以重启无线路由器或重置路由器试试。
另外,如果有其它电脑在使用这个无线网络,建议您断开其它电脑,只使用您这台笔记本连接无线网络试试。或者,您也可以更换其它无线网络,看是否正常连接。
2.如果不好用,请您确认无线服务是否开启,方法:
(1)XP系统:请您在开始菜单中点击“运行”,输入services.msc,找到Wireless Zero Configuration,看是否已经设置为开启,若没有,请将它设置为开启试试。
(2)VISTA、WIN7或WIN8系统:请您在开始菜单中点击“运行”,输入services.msc,找到WLAN auto config,看是否已经设置为开启,若没有,请将它设置为开启试试。
3.请您鼠标右让虚键点击“计算机”(或者“我的电脑”),选择管理--进入设备管理器,查看是否禁用了无线网卡设备。无线网卡被禁用时,图标上会有向下的箭头或红叉,或者在网络连接中是否禁用无线连接,如果有此情况,右键启用即可。
4.建议您点击开始菜单--所有程序—附件--以管理员身份运行CMD—输入netsh winsock reset,然后重启电脑再连接无线网络试试。
5.如果不能解决,您可以保存数据后,将BIOS恢复默认值试试,方法:
家用笔记本:您开机时连续点击F10进入BIOS,选择Exit选项,选择loadsetup defaults--yes,再选择Exit--exit saving changes—yes,就可以保存后退出了。
商用笔记本:您开机后连续点击F10键进入BIOS,在File中选择Retore Defaults, 点yes,再选择Save Changes And Exit,就可以保存后退出了。
6.如果上面操作无效,您可打开点击开始菜单--控制面板--网络共享中心----管理无线网络,删除掉其中之前保存的无线网络,然后重新关闭打开无线开关,再次连接测试。
您也可以打开网络共享中心----管理无线网络后,鼠标右键点击想要使用的这个无线网络图标,选择“属性”,在“连接”选项卡中,将“当此网络在范围内自动连接”前打勾,然后点击确定后退出试试。
7.如果问题依旧,这个情况有可能是无线网卡驱动有问题造成的,建议您可以重装无线孝滑渗网卡驱动试试。
② 电脑网络好的,WIFI却连接不上,为什么
1、连接电脑宽带可以上网,说明网络没有任何问题。
2、现在连接路由器不能上网,有WIFI信号,说明路由器质量一般没有问题。
3、最大问题应该是你不会设置路由器,因为路由器不能正常设置,是不能使用的。有WIFI信号,只能说明无线是连通的,但并没有流量传输。
4、根据当然网络类型,进入路由顺正确设置就行了。
(2)为什么电脑看着有wifi却连不上扩展阅读:
笔记本无线上网设置攻略之无线路由器的链接
1、用网线连接笔记本和无线路由器的LAN口,这一步不能用无线替代有线网络。因为部分无线路由器默认不允许用无线连接路由器并进行配置,需要手动开启才行。
2、打开IE浏览器,在地址栏中输入192.168.1.1,输入默认的用户名和密码。目前大部分无线路由器的初始IP地址都是192.168.1.1,当然也有可能是192.168.0.1;默认用户名和密码常是admin、admin,root、root这两对
3、在win7系统下,设置IP地址需要到开始菜单→控制面板→网络和Internet→查看网络状态和任务→管理网络连接→本地连接→右键选择“属性”→Internet协议版本4(TCP/IP V4)→属性→选择“使用下面的IP地址”输入IP地址192.168.1.2、子网掩码255.255.255.0、默认网关192.168.1.1,在下方的DNS服务器中输入本地的DNS服务器的IP或者使用192.168.1.1这个地址
③ 有wifi但是电脑连不上网是什么原因
演示机型:华为MateBookX 系统版本:win10 以华为MateBookX,win10为例。路由器兼容性不好、驱动兼容性不好、系统和路由器兼容性比较差、WIFI不稳定造成、电脑WIFI有问题。
1、路由器兼容性不好:可重新启动路由器和电脑,重新连接。
2、驱动兼容性不好:电脑安装驱动精灵,选择一键更新所有驱动,更好发挥硬件潜能。
3、系统和路由器兼容性比较差:可以建立新的网络连接,选择无线,然后输入WIFI名称和密码,即可连接。
4、WIFI不稳定造成:可以进入路由器设置界面对路由器还原后进行重新设置。
5、电脑WIFI有问题:重新开启电脑WIFI,或者直接用网线将电脑和路由器连接。
声明:易商讯尊重创作版权。本文信息搜集、整理自互联网,若有来源标记错误或侵犯您的合法权益,请联系我们。我们将及时纠正并删除相关讯息,非常感谢!