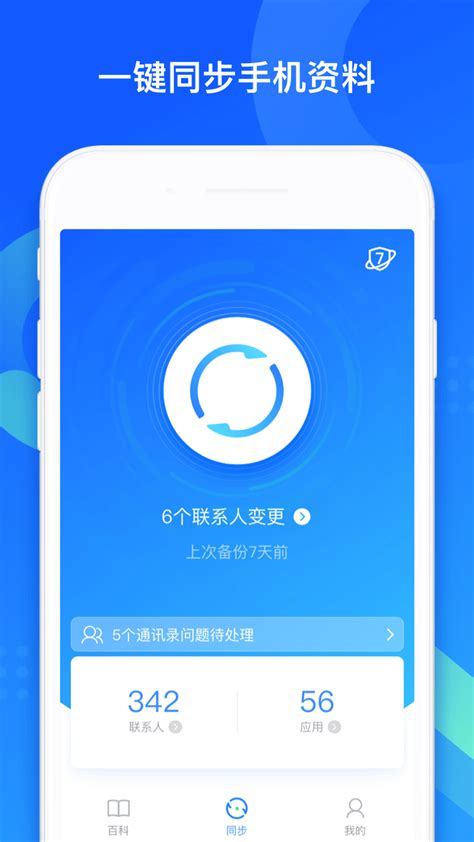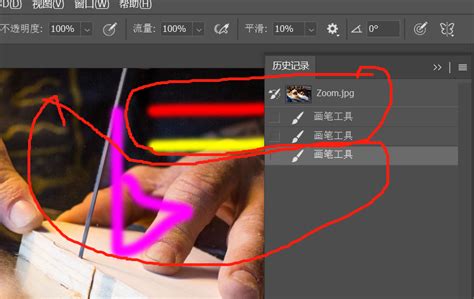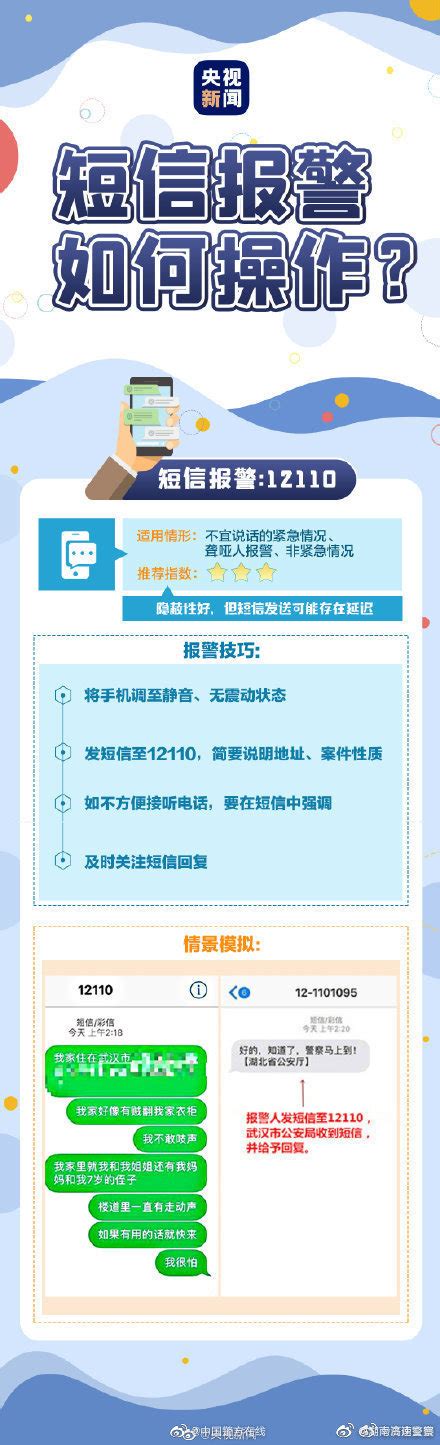Ⅰ ipad找不到iphone的个人热点
通过“个人热点”,您可以与另一台设备共享您的 iPhone 或 iPad(无线局域网 + 蜂窝网络)的蜂窝数据连接。如果您需要获取有关“个人热点”的协助,请按照以下步骤操作。
先按照以下步骤操作
每完成一步后都请重新尝试。
查看在“设置”>“个人热点”中是不是已打开“个人热点”。如果您找不到或无法打开“个人热点”,请检查您的无线运营商有没有启用“个人热点”,以及您的无线套餐是不是支持“个人热点”。
重新启动提供“个人热点”的 iPhone 或 iPad,以及需要连接到“个人热点”的其他设备。
确保设备装有最新版本的 iOS。
在提供“个人热点”的 iPhone 或 iPad 上,前往“设置”>“通用”>“还原”,然后轻点“还原网络设置”。
如果您仍然需要协助,请按照以下步骤操作,以获取有关通过 Wi-Fi、USB 或蓝牙使用“个人热点”的协助。
通过 Wi-Fi
使用“个人热点”
通过 USB
使用“个人热点”
通过蓝牙
使用“个人热点”
如果您无法通过 Wi-Fi 连接到“个人热点”
在提供“个人热点”的设备上,前往“设置”>“个人热点”,然后按照以下步骤操作:
确保“允许其他人加入”处于打开状态。
记住这个屏幕上所显示的设备的 Wi-Fi 网络名称和密码。如果您想要更改 Wi-Fi 网络名称,请了解如何更改您的设备名称。
停留在这个屏幕上,直到您的其他设备连接到这个 Wi-Fi 网络。
在需要连接到“个人热点”的设备上,请按照以下步骤操作:
关闭 Wi-Fi 后再重新打开。
确保连接到正确的 Wi-Fi 网络。网络名称应与提供“个人热点”的 iOS 设备相同,并且这个名称的旁边可能会显示 “个人热点”图标。
如果您在尝试加入“个人热点”时看到密码错误,请检查 Wi-Fi 密码:在提供“个人热点”的设备上,前往“设置”>“个人热点”以查看 Wi-Fi 密码。
如果您无法通过 USB 连接到“个人热点”
为避免产生不必要的数据费用,请在不需要使用时关闭“个人热点”。否则,每次将提供“个人热点”的 iOS 设备接入电脑进行充电时,您的电脑都会连接到“个人热点”。
请按照以下适用于 Mac 或 Windows PC 的步骤操作。
通过 USB 将您的 Mac 连接到“个人热点”
更新至最新版本的 iTunes。
使用 USB 连接线将您的 Mac 连接到提供“个人热点”的 iPhone 或 iPad。如果提示是否信任这台设备,请选择信任。
确保您可以在 iTunes 或“访达”中找到并查看您的 iPhone 或 iPad。如果您的 Mac 无法识别您的设备,请换一根 USB 连接线试试。
前往“系统偏好设置”>“网络”,然后选择“iPhone USB”。如果您没有看到这个选项,请点按 加号图标 进行添加。
点按 “设置”图标,选取“停用服务”,然后点按“应用”。
点按 “设置”图标,选取“使服务处于活跃状态”,然后点按“应用”。如果您已连接到其他网络,则在您取消选择“除非需要,否则请停用”并点按“应用”之前,您的“个人热点”连接可能不会激活。
通过 USB 将您的 Windows PC 连接到“个人热点”
更新至最新版本的 iTunes。
使用 USB 连接线将您的电脑连接到提供“个人热点”的 iPhone 或 iPad。如果提示是否信任这台设备,请选择信任。
确保您可以在 iTunes 中找到并查看您的 iPhone 或 iPad。如果您的 Windows PC 无法识别您的设备,请换一根 USB 连接线试试。
按照 Microsoft 提供的步骤进行操作,以便在 Windows 10 或 Windows 7 中检查您的互联网连接。
声明:易商讯尊重创作版权。本文信息搜集、整理自互联网,若有来源标记错误或侵犯您的合法权益,请联系我们。我们将及时纠正并删除相关讯息,非常感谢!