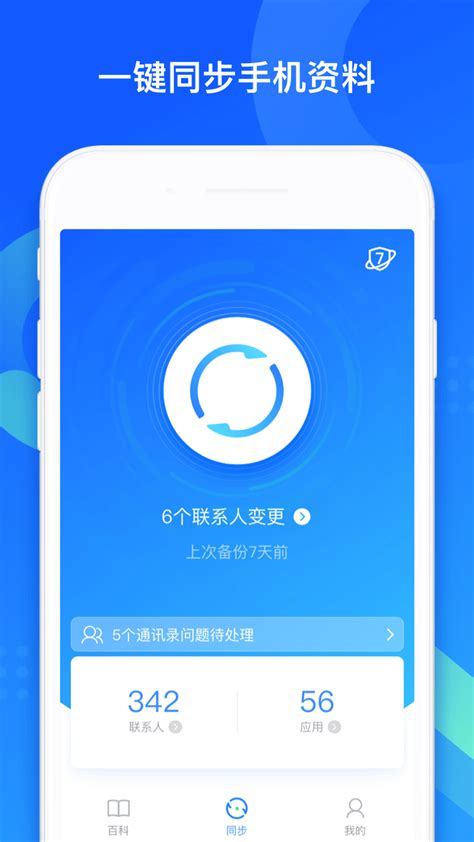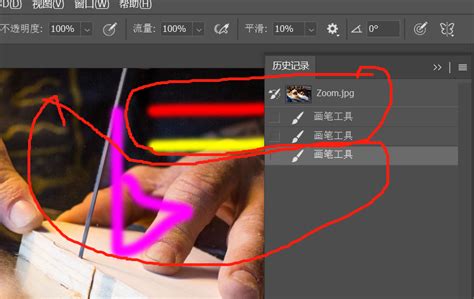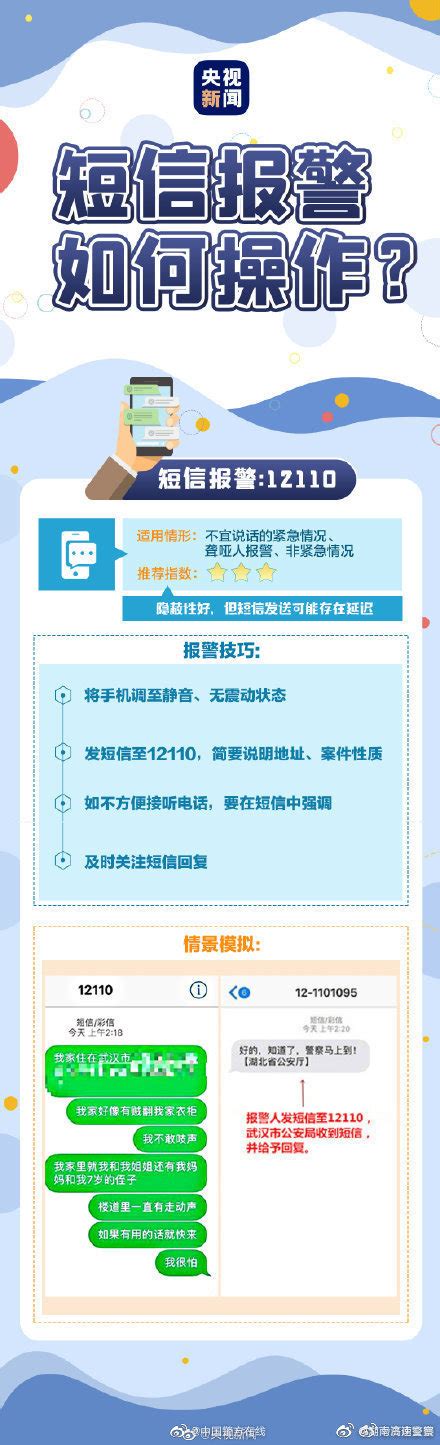① 关闭并删除Win7的休眠文件后Win7还能睡眠吗
在系统中关闭睡眠功能
1.先在桌面的空白处点击鼠标右键并选择“个性化”选项,
2.在个性化窗口中请点击“屏幕保护程序 ”图标,
3.在屏幕保护设置窗口中点击左下方的“更改电源设置”选项,
4.接着在电源选项设置窗口中,点击“更改计算机睡眠时间”选项,
5.随后在窗口中请点击“使计算机进入睡眠状态”下拉列表,然后选择“从不”选项。
6.最后点击“保存修改”按钮,即可实现不让系统再进入睡眠模式了。
删除睡眠文件
1.上面的方法只是在系统中把睡眠功能关闭,但并不会把系统自动创建的睡眠文件删除。这个睡眠文件一般是根据内存大小而来,如果你有8G内存,那这个文件的大小就不会小于8G。点击系统的开始菜单,再点击“所有程序”选项,
2.在所有程序列表中请点击“附件”一栏,
3.接下在附件程序列表中,先用鼠标指向“命令提示符”一栏,再点击鼠标右键选择“以管理员身份运行”选项,
4.打开了命令提示窗口以后,请输入这条命令 powercfg -h off 并按键盘上的回车键执行。
5.当这条命令执行成功以后,硬盘上的睡眠文件也就消失了。
② win10系统休眠文件删除后有什么影响
并没有影响,在系统盘空间不足的情况下,可以删掉该文件,为系统盘瘦身。删除方法如下:
工具/原料
win10系统 电脑
方法/步骤
1、进入win10系统桌面上,点击”开始“菜单,点击”运行“。
③ 为什么禁用了休眠Hiberfil.sys这个巨大的文件还在
在Windows Vista 禁用休眠
打开具有管理员权限的命令行窗口;
输入如下命令:
PowerCfg –h off
关闭命令行窗口,重启系统。
2.彻底删除休眠文件释放磁盘空间
最简单的办法,浏览至系统分区,找到”hiberfil.sys”文件——当然,该文件为“系统”、“隐藏”——直接将其删除也不是不行,不过,在某些情况下,这样操作可能存在一定的风险。
下面介绍更安全的办法:
依次点击“开始”“所有程序”“附件”“系统工具”“磁盘清理”;
选择操作对象为系统分区;
磁盘清理工具接下来将扫描硬盘,完成后将显示一系列的清理选项;
勾选其中的“休眠文件清理器”,然后点击确定;
如此,即安全地删除了休眠文件,为您的硬盘释放出一部分可用空间来。
④ win10电脑存储里的其它怎么删除不了,还有休眠文件
这是因为你的主板具有STR功能,安装了操作系统后,如果你启用了“启用休眠”功能,在系统区根目录下会有一个hiberfil.sys 的文件,它的大小和内存容量一样。它的作用是当你让电脑进入休眠状态时,Windows 在关闭系统前将所有的内存内容写入hiberfil.sys文件。而后,当你重新打开电脑,操作系统使用Hiberfil.sys把所有信息放回内存,电脑恢复到关闭前的状态。然而,Windows 在硬盘上留下了hiberfil.sys文件,即使这个文件不再需要了。 如果这个功能你不是经常使用,你可以按照下面的方法来删除这个文件。 XP具体关闭方法: 在桌面空白处点鼠标右键-屏幕保护程序-电源-休眠-去掉"启用休眠"前的勾。 Vista/Windows7关闭方法: 1、进入控制面板—电源管理—禁用掉“休眠”“睡眠”。 2、进入C:\Windows\System32 找到cmd.exe 点右键—以管理员身份运行 3、在cmd模式下输入命令“powercfg -h off”回车
声明:易商讯尊重创作版权。本文信息搜集、整理自互联网,若有来源标记错误或侵犯您的合法权益,请联系我们。我们将及时纠正并删除相关讯息,非常感谢!