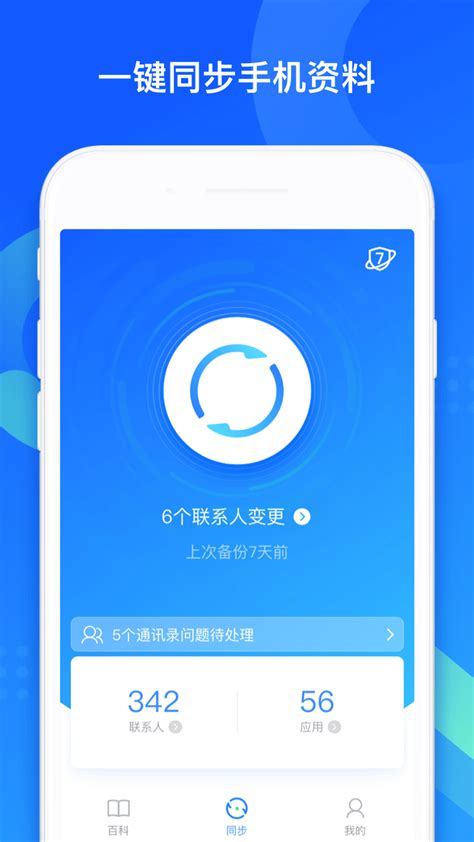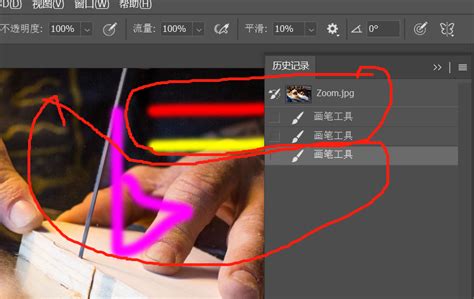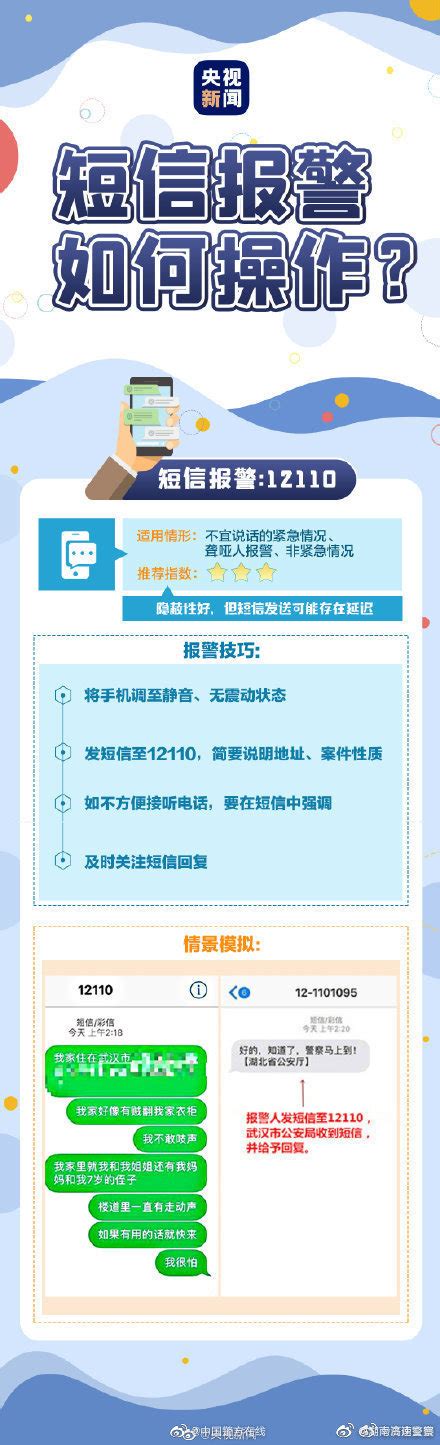⑴ 小米手机上不去网怎么回事
三种原因,手机卡的问题、手机设置的问题或者是信号流通受到了阻碍。
建议您先查询话费,如果没有欠费的话,把这张手机卡放到别的手机里试一下,如果别的手机也不能正常上网,说明手机卡有问题,反之进入下一个程序。
确认手机卡一切正常之后,接下来要检测的是手机的设置,打开数据流量开关,并且在设置-接入点APN中重置默认,然后重启手机再次尝试。
假如还是不能上网,建议您备份数据,进入recovery清除所有数据(关机,按住音量上+开机键进入recovery),将手机升级到最新的开发版系统,暂时不要安装需要root权限的应用程序,查看是否可以恢复正常。
问题依然得不到解决,很可能就是主板的接触点和天线之间发生了移位导致信号流通不畅,因为网络信号是靠手机天线导入的,信号导入是靠金属弹性触片与主板连接,也就是说,主板的接触点是压在天线的触片上,不是焊接的。
如果您的手机被摔过,震动有可能引起他们两个点发生移位,导致接触不牢靠,信号的流通受到阻碍,所以会经常没有网络,即使有网络,也承载不了上网时产生的大流量信号交换,出现这种情况,我们尽量不要自己动手,应该送到维修点找专业人员维修。
⑵ 小米手机上不去网了,怎么回事啊
小米手机连不上网络,是有手机网络出现故障导致,可尝试以下方法来解决问题:
一、查看手机是否处于飞行模式,如果是,需要关闭飞行模式才能正常上网。
二、更换新的能正常上网的WIFI网络,查看手机是否能连接网络。
三、将手机进行网络还原设置,完成后可查看是否能连接网络。
将手机网络还原设置后,手机内部储存的网络连接数据将会全部清除,请提前做好手机数据备份工作,具体流程如下:
1、以小米4手机为例,点亮手机屏幕,找到“设置”选项,点击打开。
⑶ 为什么wifi能连上,但就是上不了网(小米手机)
在手机“设置”内修改IP地址即可。
1、手机打开设置。
⑷ 小米手机上不了网是什么原因
小米手机不能上网情况之一:任何程序都不能上网
1.请确认SIM卡开通了流量套餐,最好是拨打运营商电话确认(PS:某些地区的无限流量卡默认只能使用cmwap接入点,某些程序通过此接入点不能正常工作,如MIUI天气)
2.下拉状态栏确认【数据】这个开关是否有打开,没打开请打开。如果打开还是不能上网请往下看
3. 请在应用超市或电脑下载一个【海卓】然后安装到手机,打开海卓里面有个【切换DNS检查】的选项,下拉弹出的界面,找到【切换DNS检查】如果右边显示的内容是:0.0.0.0 allowed 请返回到海卓主界面,如果右边显示内容是:0.0.0.0not allowed 请点击【切换DNS检查】右边内容就会变成:0.0.0.0 allowed 。然后返回到海卓主界面。点击【一键设置APN】,如有出现是否清除原有APN信息的选项请选择【是】。等设置完成后再试试能不能上网,如果不行请重启再试试。
小米手机不能上网情况之二:部分程序不能上网
4.小米手机有一个叫“流量监控”的程序,默认该程序在【工具】文件夹中,打开此软件,可以看到2G/3G和WIFI使用状况,除此之外,他还有防火墙功能,你可以设置某些软件可以通过WIFI上网,但是不能通过2G/3G上网,所以你可以检查一下,是不是禁止了某些程序在2G/3G下联网。知道小米手机的型号一般是查看手机后部的标识,其它方法可以通过手机app或者连接电脑。
1.
点击手机的”设置“——”关于手机“,找到”型号“里的内容就可以了。同时也可以查看版本号。
2.
打开手机的设置——蓝牙。然后向右拨动开启蓝牙,这时就会看到手机名称或设备名称,这就是手机型号。
3.
组合式可拆解的手机机型:先把手机壳拆下——把电池取出来——里面有个黑色仓帖纸和蓝色入网标签——找到上面写着201开头的7位数字,这就是手机的型号。
4.
一体机手机机型的查看方法:可查看手机后盖或者包装盒上的201开头的7个数字。一般包装盒子会注明手机型号。
5.
另外一种就是把手机用数据线与电脑连接,通过电脑的手机助手等软件检测手机的型号或机型。
6.
下载一个可以自动匹配手机机型的软件比如刷机软件,点击”自动匹配机型“就可以自动匹配并显示你的手机机型是什么了。
7.
所以通过手机里的设置和手机里的标签来看型号是最常用的,大家可以看看说明书里面也有手机的型号的。苹果这都是比较常见的故障了。就是忽然间屏幕失灵,点击不了屏幕
这种一般是这样造成的
一、摔过,或者不久前摔过,屏幕触摸屏已经松了,用一段时间,直接接线脱落。
二、进水过,干了又能用了,当没事一样。其实要清理主板的,不然线路生锈,用一段时间就出问题
三、高仿充电器,充电线。很多人买的时候就给掉包了,拿回来就是高仿货,用一段时间,伤了电源。直接废机子,特别是港版手机。
四,边玩手机边充电,也会伤害手机。有时候电流过大,把内屏烧了。
这种有什么办法修复呢,检查一下,如果是线路松了,换个排线。如果是内屏坏了,直接换屏幕总成。
如果换了屏幕还不行,那就是主板的触屏ic问题了,所谓触屏ic就是控制触摸屏的一个芯片,能换,但是对工艺要求非常高,这是芯片级别的维修,一般的小店都不会的。只能联系售后中心进行维修。华为手机是目前非常受欢迎的一个牌子,很多朋友在购买手机的时候都会选择购买华为手机,而华为手机的操作功能也是十分的丰富而且强大,但是在很多情况下我们需要知道手机的型号才能够进行更多的操作,虽然手机牌子很容易知道,对于型号却有很多的朋友不清楚。
那么不知道华为手机的型号怎么办呢?其实从手机的设置界面中就能够轻松查找到手机的型号。
第一步:首先需要打开手机然后找到设置的图标并且点击进入,即可进入到手机的设置界面中去。
第二步:然后在手机的设置界面中,将屏幕往下滑,滑到最底部之后就可以看见那里的“系统”选择项,接着直接点击进入就可以进行系统的设置了。
第三步:在系统设置的界面中,将会看见一个“关于手机”的选择项,想要查看手机的型号,就需要直接点击进入关于手机界面中去。
第四步:在关于手机的界面中,我们将会看见这台手机所有的详细信息,包括了手机的系统、内存以及我们想要知道的手机型号等。
⑸ 小米电视突然连不上网了是怎么回事
方法1:检查Wi-Fi的密码。当网络进行调整时,机顶盒、电视不会自动更新,需要手动更新Wi-Fi的密码。移动到出现问题网络的覆盖范围之外,进入需要进行洞棚调整的Wi-Fi配置项目,选择“调整网络设置”,在窗口中输入新密码并对输入密码信息进行审核,最后选择“保存密码”。这样Wi-Fi就可以正常工作了。
方法2:有线连接。一般的智能电视都会配备一个网线接口,相对于无线WiFi来说,陪缓有线网络更加的稳定,网速也略快一些。
方法3:重启路由器。在长时间工作的情况下,路由器可能会出现断网的现象,导致小米电视突然上不了网,可以通过尝试重启路由器,重新链接WiFi进行链接。
方法4:重启电视。有时候电芦颤模视会出现短暂的死机,通过重启来将电视重新运行,和重启电脑一样,然后再次链接WiFi进行尝试。
方法5:查看WiFi信号,有时距离和障碍物会阻隔WiFi信号,是其衰减会影响接收WiFi信号的效果
⑹ 为什么小米手机总是自动断网
如果您遇到手机出现延迟高、加载速度慢或掉线等网络异常情况,建议您:
1. 如果使用数据流量,可以尝试打开手机飞行模式后关闭再试;
2. 如果使用WiFi,查看设备是否在连接所有WIFI时都有异常;如果都有异常,建议删除网络或重启手机重连;如果只是部分WIFI连接异常:
a. 部分较为老旧的路由器长时间工作后会出现不稳定现象,可重启路由器尝试;
b. 由于目前家用场景下2.4G频段工作的设备较多,可能会对2.4G的WiFi造成一定的干扰,如果您的路由器支持5G频段,您可以连接到5G频段WiFi尝试(一般是WiFi名称带有“5G”)。
c. 部分宽带在使用高峰期会出现明显延迟甚至掉线等情况,您可以通过出现数据延迟的时间段判断是否是宽带问题。
d. 如果带宽不高,那么在同一局域网下有设备下载、观看高清视频都会引起网络卡顿。
3. 除上述情况外,您使用的APP或游戏,如果本身在进行服务器调整,也会导致您看到“网络波动”、“无法连接到服务器”等提示,可以前往官网/官方论坛看看是否有相应的公告。
4. 在双卡和移动网络--高级设置中,如果您开启了极速模式,可能会导致一些后台应用不能实时收到消息。
⑺ 为什么我的小米手机无网络,怎么办
小米手机无法上网解决方法:
1、重启手机;
2、从屏幕顶端向下拖动(或从下卖埋向上拖动),确定“移动数据”为开启状态,“WLAN”为关闭状态;
3、依次进入手机的【设置】-【移动网络】(或双卡和移动网络)-选择需要上网的卡名称,保持所需使用的卡槽开启状态,点击【接入点名称(APN)】-点击菜单键“重置为默认设置”即可(cmnet接入点所产生的流量费是否包含在套餐中请以实际开通套餐为准);
4、设置清配贺答派后仍无法上网,建议换机换卡测试。
⑻ 小米手机上不了网怎么回事
如果手机无法上网,建议按以下步骤操作尝试:
1、检查周围其他移动用户是否出现此情况,如果有出现同类情况,可能是当地网络信号问题。
2、检查“移动数据”开关是否开启。查看手机上网设置,可重新设置网络参数及重启手机操作。进入手机的【设置】-【移动网络】(或双卡和移动网络)-选择需要上网的卡名称,保持所需使用的卡槽开启状态,点击【接入点名称(APN)】-点击菜单键“重置为默认设置”即可(cmnet接入点所产生的流量费是否包含在套餐中请以实际开通套餐为准)
3、检查帐户是否还有话费,手机状态是否正常。
4、更换手机测试SIM是否正常。
如仍存在问题,您可拨打当地10086反映情况,我们会竭诚为您服务。
声明:易商讯尊重创作版权。本文信息搜集、整理自互联网,若有来源标记错误或侵犯您的合法权益,请联系我们。我们将及时纠正并删除相关讯息,非常感谢!