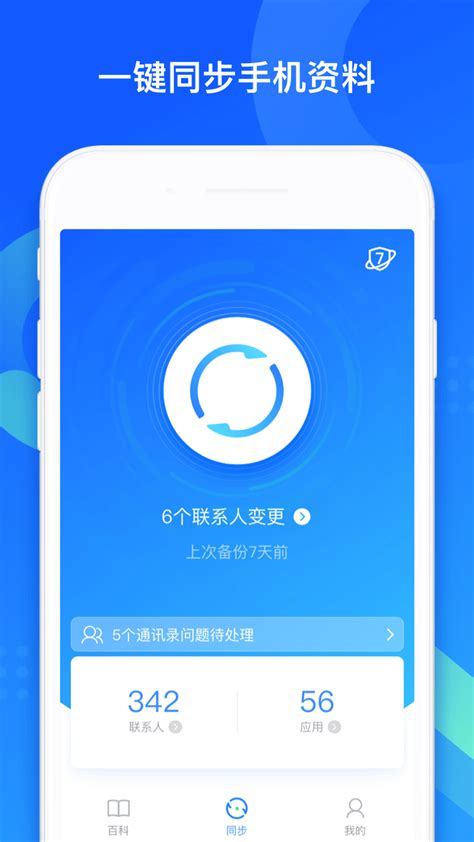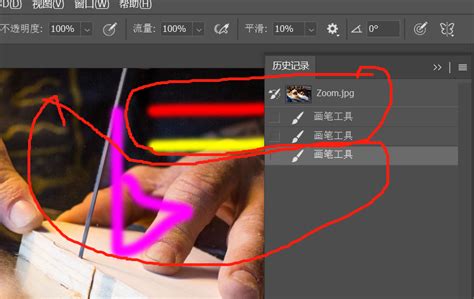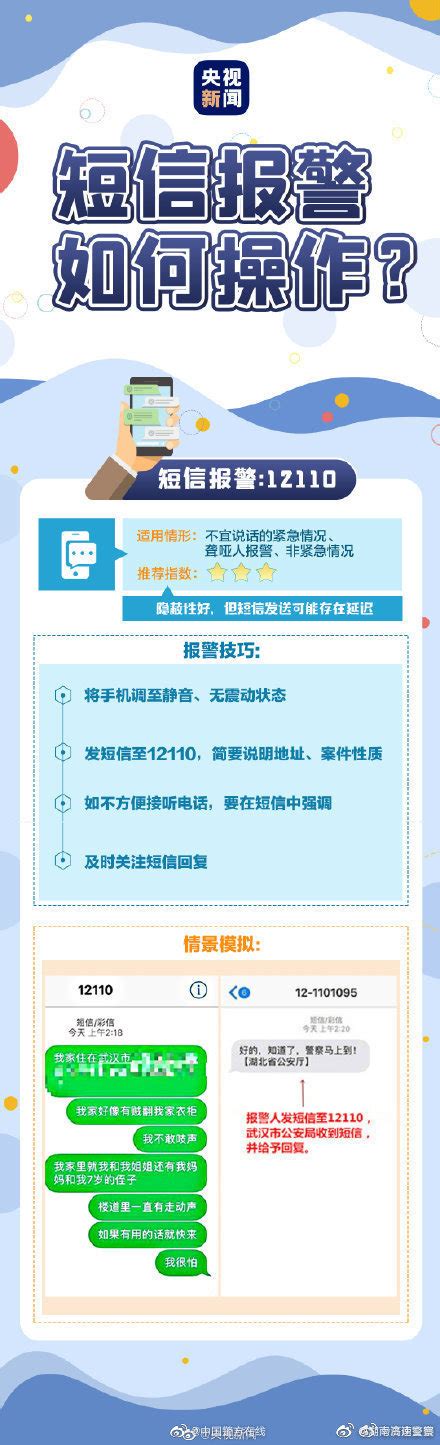⑴ 为什么在PS中找不到刚刚安装的字体
使用软件:Photoshop CC版
找不到刚刚安装的字体一般是软件没有重新启动,建议将软件关闭再次启动就会出现。
在Photoshop 中加载字体、安装字体步骤如下(提供两种方法,都可以尝试):
方法一、依次打开,我的电脑→C盘→“Windows”文件夹→“Fonts”字体文件夹后,选中从网上下载的字体,鼠标右键—复制,在“Fonts”文件夹中的空白处单击鼠标右键—粘贴。
接着,双击桌面上的PS图标,启动Photoshop软件,选择“文本工具”就可显示刚刚安装上的字体了。
⑵ 为什么有的字体ps里显示不出来
字体ps里显示不出来的原因有:
原因1:有些字体是属于港澳地区常用的繁体系统中的,PS软件不兼容,因此不显示。可以先切换字体为繁体模式再操作。
原因2:下载的字库字体不全,会缺失部分字体。
原因3、ps操作时,当前文字的图层被上面其他图层覆盖。
原因4:文件过大,分辨率太高,而字体预设的点数又相对较小,导致文字变成小黑点。
⑶ 为什么有的字体ps里显示不出来
出现你所说的情况主要是以下几个原因,你可以尝试做以下处理,文字就会出现了。
1.第一种情况是文字图层在图片图层的下方,所以被挡住了看不见,这种情况只要把文字图层上移就可以了。
操作方法如下:选中文字图层往上拖,或者按快捷键CTRL+]即可。
(3)字体安装了为什么在ps里找不到扩展阅读:
PS输入文字应注意的细节问题:
1. 字体、字号的选择:尽量使用较大字号的黑体、中圆、隶书等字体,少用仿宋体、宋体等笔画纤细的字体,字号一般不要小于10号。
2. 字体颜色:显示如果文字需要黑色,应当将此黑色设置为 =100%,不要使用PS默认的
3. 如果在彩色的底图或彩色渐变、彩色色块上需要黑色文字的话,需要改变黑色文字图层混合模式为“正片叠底”。
⑷ 电脑里的字体在ps中不显示怎么办啊
1. 字体添加到电脑上PS显示不出来
1、找到Photoshop主程序,右击之; 2、从弹出菜单中选择“以管理员身份运行”,如上图; 3、弹出“用户帐户控制”对话框,单击“是”按钮继续; 4、稍等一会打开Photoshop后,单击菜单栏中的“编辑”菜单,选择弹出菜单中的“首选项”命令; 5、在弹出的子菜单中选择“文字”命令; 6、弹出“首选项”对话框,并定位在“文字”选项中; 7、将“以英文显示字体名称”选项取消掉即可; 8、单击“确定”按钮保存退出Photoshop并重新打开即可。
2. 如图,电脑控制面板中“字体”文件夹里的字散隐体在PS里没有显示是什
其实,应该不只有“安装新字体”这个项目不见,开启旧文件、歼掘芹打印,以及在字体菜单上的“查看”里,隐藏字体变化、依相似性列出字体,这些都有可能会不见。
造成这种情形的原因可能有三种:
·Fonts 数据夹的属性不是“系统”与“只读”(Fonts 文件夹属性一定要是系统与只读)。
·C:\Windows\Fonts 下的 Desktop.ini 文件损坏。
·C:\Windows\System 下的 Fontext.dll 文件损坏。
Fonts 文件夹的属性不是“系统”与“只读”的解决方法:
·进入命令行模式(“开始”菜单-运行。..,输入cmd),在 C:\ 输入下面的指令,以切换到 Windows 所在文件夹。
·cdwindows
·然后再键入 attrib +s +r fonts
·关机,然后重新进入 Windows,字体文件夹就可以恢复正常了。
属性已经更改,但是还是没有“安装新字体”选项,可能是你 Font 文件夹下的Desktop.ini 文件损坏,解决方法如下:
·启动在 MS-DOS 模式(mand Prompt Only)
·从原版光盘中解压缩出 Desktop.ini , 到 C:\Windows\Fonts 下即可。
以上都试过,仍无效,就是 Fontext.dll 文件损坏,解决方法如下:
·启动在 MS-DOS 模式(mand Prompt Only)
·从原版光盘中解压缩出 Fontext.dll , 到 C:\Windows\System 下即可(盖掉原先旧的)。
3. 电脑新安装的字体,在PS等软件里无法显示和使用
Photoshop是调用Windows下Fonts文件夹里面的字体文件的,所以只要在Fonts文件夹里看得到的字体文件,就应该能在Photoshop中使用,之所以无法在Photoshop中显示中文,有些时候并不是因为字体源文件损坏或者是没有正确氏毕安装字体,而是因为没有对Photoshop正确设置。
对字体的正确设置方法如下:打开Photoshop,选择“编辑”,点击“预置”,再选择“常规”,将“显示英文字名称”前面的钩去掉就可以了。
声明:易商讯尊重创作版权。本文信息搜集、整理自互联网,若有来源标记错误或侵犯您的合法权益,请联系我们。我们将及时纠正并删除相关讯息,非常感谢!