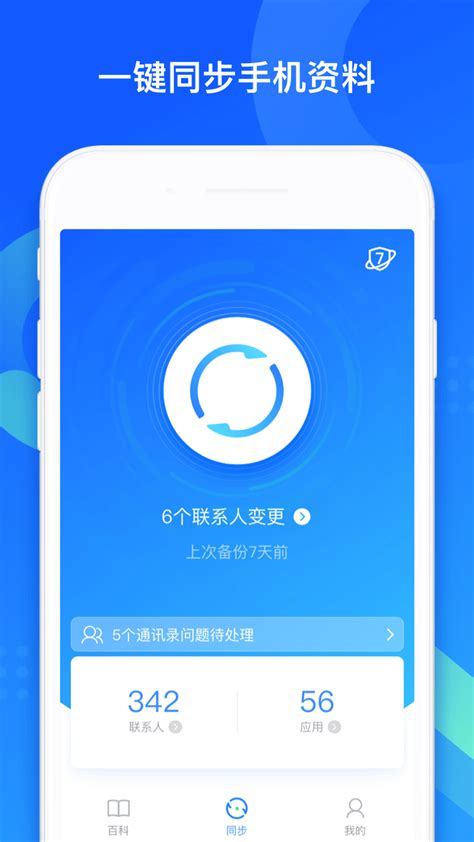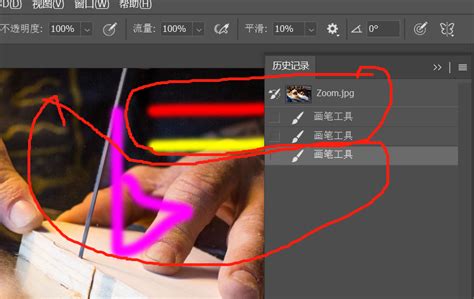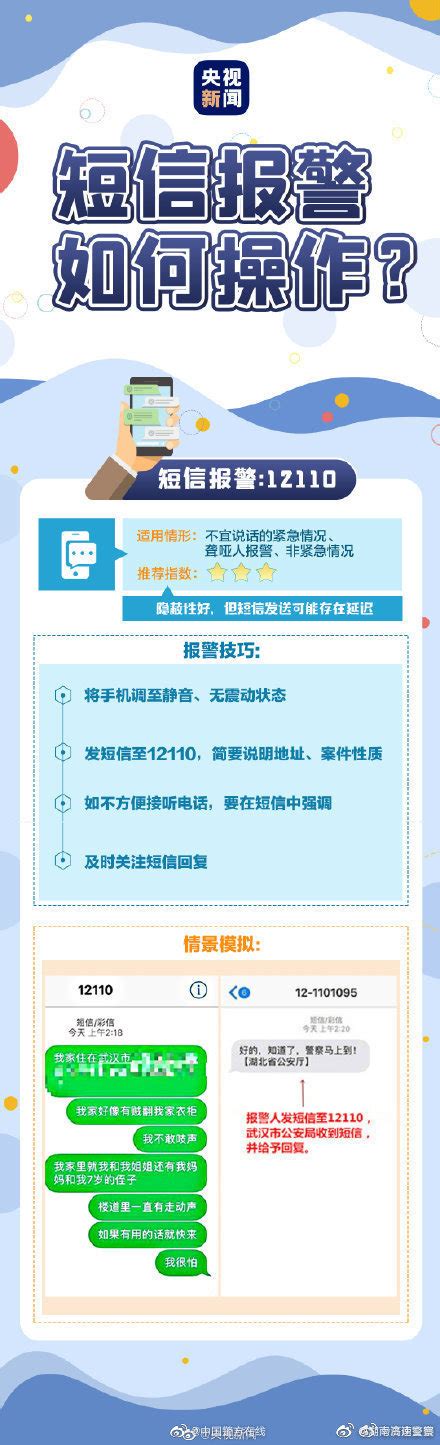A. 网络适配器里找不到无线网卡
首先分为笔记本和台式机:
笔记本一般默认带无线网卡、台式机一般不带
就针对笔记本而言
网络适配器中没有出现无线网卡 可能是2个方面的原因
“我的电脑”--右键“属性”-打开 ‘’设备管理器‘’-“网络适配器”检查是否有出现问号的选项 如图:
真正的笔记本还会多加一栏显示无线网卡的情况 图为台式机 故这里没显示
对于电脑出现的问题
①是否是网卡驱磨桐拿动坏了,重新去网上下载安装重启即可
②硬件·无线网卡 坏了,那么需要换一个无线网卡
对于台式机而言,同样也可以接上无线网,现在市面上瞎搭有很轮弊多类似U盘的东西,插上 安装上对应的驱动就可以连接无线网。
B. 笔记本电脑的设备管理器里没有找到无线网卡是怎么回事
1、首先确认笔记本是否有内置无线网卡。
如果有内置无线网卡,在打开设备管理器后,查看是否有“网络控制器”,如果有它,就是无线网卡设备,可以安装相应的无线网卡驱动。在安装无线网卡驱动后,设备管理器中的“网络适配器”下面会显示出无线网卡设备型号。
2、若以上方法不好用,可以恢复BIOS默认值试试。
3、保存数据后,重新安装操作系统或将恢复系统到出厂默认状态。
如果使用的是机器出厂时预装的WINDOWS系统,使用HP预装的操作系统可以通过快捷键“F11”重新恢复系统,将电脑恢复成出厂状态来尝试解决问题。
建议在进行系统恢复前,由于这个操作会格式化硬盘,请将重要的文件或数据备份到外接存储设备例U盘或移动硬盘中。
4、如果仍找不到无线网卡设备,这个情况很可能是无线网卡硬件有故障造成的。建议请专业人员进行检修。
(2)为什么电脑中检测不到无线网卡了扩展阅读:
电脑常见故障检修:
故障现象:笔记本电脑指示灯闪烁而无法正常开机
1、过量使用笔记本或长时间待机电池用电过量形成笔记本电源电量不足,建议使用前多充电就可以解决这个问题。
2、硬件松动或笔记本进水形成开机没有任何反映。如果是硬件松动打开笔记本对松动硬件重新进行插入即可;硬件损坏造成则需要用专业仪器进行检测后对损坏硬件进行更换。
3、硬件松动或者COMS数据同错造成开机时提示无法识别串口、并口、硬盘等,需要通过重新插拔插松动硬件和恢复COMS数据排除故障。
4、电脑报警无法进入系统。凡是在电脑启动时发出“笛.”“笛”的报警声,都是由于硬件出错或损坏造成的。这类故障就要针对报警声的不同,对硬件进行维修。
5、操作系统问引起的无法启动。这类问题总是反映在硬件检测完成后系统启动时出错或重新起动,解决的办法是对系统进行恢复或重新安装系统。
C. 台式机检测不到无线网卡怎么办
这衫型氏是设置问题,解决办法如下:
1.首先,右键单击桌面上的“计算机”,然后选择“设备管理器”将其打开;
D. 电脑不识别无线网卡怎么办
1.电脑不能识别无线网卡怎么办
台式机一般不配置无线网卡的。确保有无线网卡,还要考略无线网卡的驱动程序是否匹配。
①开始→控制面板
②控制面板→系统和安全→系统→设备管理器
③设备管理器→网络适配器→无线网卡(如果有黄色的警示号,就说明驱动程序没有更新)→右键点击无线网卡→更新驱动程序软件。
④然后,将购机时附带的驱动程序光盘插入光驱之中→点选自动搜索更新的驱动程序软件→按部就班自动更新即可。
⑤如果笔记本电脑没有连接有线宽带,也没有光驱,可以先找一台有光驱的电脑,将光盘拷贝到u盘中,然后再插在无光驱的笔记本电脑中保存在非C盘(比如:F盘),待用(这样没网也能解决网卡驱动程序更新的问题)。
⑥然后点击手动更新驱动程序→找到已经保存在磁盘中的驱动程序,按照提示更新一下无线网卡驱动程序即可。
⑦更新结束,点击任务栏上的无线图标,会弹出让输入路由器PIN号码(8位数)的提示,通常这个号码就在路由器的背面。
⑧只要填写正确,系统就能自动关联路由器,并生存一组无线密码,可以使用拼音短语记录下来,以便手机等客户端使用无线网络的时候可以使用。
⑨稍后就会弹出连接已经可以使用的提示,点击立即连接即可。
参考资料 《设置路由器:[2]无线网卡》
2.电脑不能识别无线网卡怎么办
如电脑不能识别无线网卡可通过以下步骤进行排障:
一、所需材料:
准备一台电脑、一个USB无线网卡;
二、具体操作步骤:
1、将USB无线网卡插入电脑的USB接口,以保证充足的供电。如电脑无法正常识别,可更换电脑USB接口尝试插入;
2、在无线网卡正常插入USB接口后,右击电脑“计算机”,选择“属性”;
3、在新的界面中选择“设备管理器”,在“网络适配器”列表中找到已禁用的无线网卡驱动,右击点击“启用”即可。这样电脑就可以正常识别无线网卡。
3.电脑不识别外置无线网卡了
1、检查一下网卡插入是否到位 目前无线网卡主要有PCI、USB、PCMCIA三种接口类型,无论搭配亩哪一种类型,都必须插入到位,确保网卡与计算机插槽或端口紧密接触;要是插入不到位的话,就会导致无线网卡无法被系统识别到。
因此,当你遇到无线网卡不能识别的故障时,不妨根据接口卡类型,检查网卡是否与计算机紧密相连了 建议将网卡拔下,然后重试。例如,上述三种接口的网卡,都可以拔下来换个插槽或USB插口重新尝试连接。
2、检查USB端口是否启用 安装USB接口的无线网卡时,如果计算机主板USB端口设置了禁用的话,无论采取什么措施,网卡都不能被识别。 这时可以尝试重新启动计算机,查看是否设置了USB端口禁用。
具体方法:在开机过程中,点击键盘上的“Delete”键,进入BIOS设置界面,选择“Integrated Peripherals”选项,展开后将“USB 1.1 Controller”和“USB 2.0 Contr01ler”选项的属性设置为“enabled”,即可使用USB接口。3、是否存在资源冲突 如果是PCI接口的无线网卡,就要查看是否出现了资源冲突现象。
具体方法:打开系统设备管理器窗口,查看设备列表中的网卡图标状态上是否有黄色问号或叹号,如果有的话,则表示无线网卡已经和其他设备发生了资源冲突现象。 建议将计算机中所有板卡统统拔除,只保留显卡与无线网卡,之后再安装好其他板卡,这样往往就能消除无线网卡的中断冲突现象,让网卡工作状态恢复正常卖改了。
4、插拔操作是否规范 尽管PCMCIA、USB接口的无线网卡支持热插拔功能,不过要是你不注意插拔时间,或者不注意插拔顺序的话,也会造成系统“短暂性”混乱,导致无线网卡不能识别。 如果无线网卡不能被识别是因为插拔操作不当造成的,不妨将无线网卡直接从计算机PCMCIA、USB接口拔下来,然后重新启动计算机系统,让系统恢复到正常识别能力,之后再轻轻地将无线网卡插入到计算机中。
5、确认网卡是否合格 如果以上方法无法解决问题,建议把网卡放在其他电脑上试一下,请确认不是无线网知森卡问题;然后检查安装的驱动程序是否出现问题,或者把旧程序卸载重新安装一个试试。
4.电脑不能识别无线网卡怎么办
电脑不能识别无线网卡,可通过以下步骤进行排障解决:1、将USB无线网卡插入电脑接口中,建议最好插到电脑机箱后面的USB接口上,以保持充足的供电。
当电脑无法正常识别时,可以尝试更换USB接口进行插入;2、在确保无线网卡正常插入USB接口的情况下,右击“计算机”图标,从其右键菜单中选择“属性”项;3、在打开的“系统”界面中,点击左上角的“设备管理器”按钮。在打开的“设备管理器”窗口中,展开“网络适配器”列表,从中找到已禁用的无线网卡驱动程序,右击选择“启用”项;4、如无改善,建议可重新安装无线网卡驱动。
5.电脑无法识别无线宽带网卡
网卡插入,是否到位目前无线网卡主要有PCI、USB、PCMCIA三种接口类型,无论哪一种类型,都必须插入到位,确保网卡与计算机插槽或端口紧密接触;要是插入不到位的话,就会导致无线网卡无法被系统识别到。
因此,当你碰到无线网卡被无法识别的故障时,不妨根据接口卡类型,检查网卡是否与计算机紧密相连了。PCI接口USB接口PCMCIA接口例如,对于PCI接口的无线网卡来说,你就有必要检查计算机主板的PCI插槽是否有被胀大的嫌疑,要是PCI插槽被撑裂的话,无线网卡即使勉强插入到插槽中,也会因外界震动,导致无线网卡与PCI插槽的位置出现偏离,甚至出现网卡松动现象。
碰到这种现象,你最好将无线网卡重新插入到另外一个PCI插槽中,插入时必须保证无线网卡的金手指与插槽紧密接触。要是你使用的是USB接口的无线网卡,你最好检查一下无线网卡有没有从计算机的USB端口处滑落下来,或者看看无线网卡是否有向下坠的倾向,要是有这种现象的话,则说明计算机USB端口与无线网卡之间,已经不能紧密接触了。
此时,你也可以通过更换计算机USB端口的方法,来重新插入无线网卡;当然,为了避免损坏计算机USB端口,你可以使用USB延长线来连接无线网卡和计算机。检查PCMCIA接口的无线网卡是否插入到位时,你可以将网卡先从PCMCIA槽中 *** ,然后再将它用力插入到槽中,倘若能够听到咔嗒一声,就表明无线网卡已经插入到位,否则就要检查无线网卡的连接头是否碰到物理损坏了。
假如是的话,必须更换PCMCIA接口。 网卡驱动,是否正确倘若无线网卡的驱动程序没有被正确安装好,或者无线网卡的驱动程序被病毒或其他不正确操作破坏掉的话,那么计算机系统有时也不会识别到它。
因此,在碰到无线网卡无法识别之时,你最好检查一下是否安装了原装的驱动程序,或者检查一下网卡驱动是否是最新的版本;要是手头没有原装驱动程序的话,你最好先查清网卡的具体型号,然后依据型号,从网上搜索并下载到与之对应的最新驱动程序,之后再进行驱动程序的重新安装。当然,为保证安装的准确性,你最好在安装之前,将原先的旧驱动程序,从系统中干净卸载掉,以免新旧版本的驱动造成资源冲突。
在排除了上面的因素后,再检查一下当前的驱动程序,是否适用于无线网卡所在的操作系统,要是不适合的话,必须找到与该操作系统相对应的程序来重新安装。倘若上面的方法仍然不能解决故障的话,你不妨调整一下网卡驱动程序的安装顺序。
例如,对于PCMCIA接口、USB接口的无线网卡,你不妨先安装网卡的驱动程序,后插入无线网卡,说不定网卡就能被正确安装。因为不少操作系统在默认状态下,都不会自动安装好计算机USB端口、PCMCIA插槽的驱动程序,那么先插入PCMCIA、USB接口的无线网卡时,系统当然不能搜索到,即使你后来安装了驱动程序,网卡仍然处于未被识别状态。
相反先安装网卡驱动程序,就有可能先将计算机USB端口、PCMCIA插槽激活,这样等到再次插入网卡时,系统就能自动识别到它了。 USB端口,是否启用在安装USB接口的无线网卡时,要是计算机的主板USB端口被事先设置为了禁用的话,你无论采取什么措施,都不能让无线网卡被正确识别到。
因此检查主板USB端口是否被启用,是排除USB无线网卡无法被识别到的重要措施之一。通常情况下,重新启动计算机系统,进入到CMOS参数设置页面,检查USB Controller选项设置值,就能知道计算机主板是否启用了USB端口,要是该选项被设置为了Enable,就表示计算机USB端口已经被打开,要是被设置为了Disable,就表示主板中的USB端口没有被激活,此时你必须将该选项重新设置为Enable。
当然,要是你的CMOS参数设置页面中没有USB Controller选项,只有OnChip USB选项时,只要将该选项设置为Enable,也能启用主板中的USB端口。USB Controller选项(点击放大)除了在CMOS界面中,你能查看到主板的USB端口状态外,你在Windows界面中也能知道主板是否打开了USB功能。
只要打开系统设备治理器窗口,检查设备列表中是否有与USB相关的选项;例如,在Windows 2000系统中,要是设备列表中包含有Standard OpenHCD USB Host Controller项目的话,就表明主板已经启用了USB端口功能;在Windows XP操作系统中,要是能看到PCI to USB Enhanced Host Controller项目的话,也表示主板USB功能被打开了。资源冲突,是否存在倘若你使用的是PCI接口的无线网卡,那么就要注重网卡是否出现了资源冲突现象,要是存在的话,就会导致系统不能正确识别到无线网卡。
此时,你不妨打开系统设备治理器窗口,查看设备列表中的网卡图标状态,看看网卡图标上是否有黄色问号,要是有黄色?或!的话,就表示无线网卡已经和其他设备发生了资源冲突现象,尽管无线网卡驱动安装正确,但它还不会被系统正常识别。造成这种现象大多数是因为中断冲突,此时你可以将计算机中所有板卡统统拔除,只保留显卡与无线网卡,之后再安装好其他板卡,这样往往就能消除无线网卡的中断冲突现象,让网卡工作状态恢复正常。
6.电脑不识别外置无线网卡了
1、检查一下网卡插入是否到位
目前无线网卡主要有PCI、USB、PCMCIA三种接口类型,无论哪一种类型,都必须插入到位,确保网卡与计算机插槽或端口紧密接触;要是插入不到位的话,就会导致无线网卡无法被系统识别到。因此,当你遇到无线网卡不能识别的故障时,不妨根据接口卡类型,检查网卡是否与计算机紧密相连了
建议将网卡拔下,然后重试。例如,上述三种接口的网卡,都可以拔下来换个插槽或USB插口重新尝试连接。
2、检查USB端口是否启用
安装USB接口的无线网卡时,如果计算机主板USB端口设置了禁用的话,无论采取什么措施,网卡都不能被识别。
这时可以尝试重新启动计算机,查看是否设置了USB端口禁用。具体方法:在开机过程中,点击键盘上的“Delete”键,进入BIOS设置界面,选择“Integrated Peripherals”选项,展开后将“USB 1.1 Controller”和“USB 2.0 Contr01ler”选项的属性设置为“enabled”,即可使用USB接口。
3、是否存在资源冲突
如果是PCI接口的无线网卡,就要查看是否出现了资源冲突现象。
具体方法:打开系统设备管理器窗口,查看设备列表中的网卡图标状态上是否有黄色问号或叹号,如果有的话,则表示无线网卡已经和其他设备发生了资源冲突现象。
建议将计算机中所有板卡统统拔除,只保留显卡与无线网卡,之后再安装好其他板卡,这样往往就能消除无线网卡的中断冲突现象,让网卡工作状态恢复正常了。
4、插拔操作是否规范
尽管PCMCIA、USB接口的无线网卡支持热插拔功能,不过要是你不注意插拔时间,或者不注意插拔顺序的话,也会造成系统“短暂性”混乱,导致无线网卡不能识别。
如果无线网卡不能被识别是因为插拔操作不当造成的,不妨将无线网卡直接从计算机PCMCIA、USB接口拔下来,然后重新启动计算机系统,让系统恢复到正常识别能力,之后再轻轻地将无线网卡插入到计算机中。
5、确认网卡是否合格
如果以上方法无法解决问题,建议把网卡放在其他电脑上试一下,请确认不是无线网卡问题;然后检查安装的驱动程序是否出现问题,或者把旧程序卸载重新安装一个试试。
7.电脑无线网变成未识别网络了怎么办
1、在电脑右下角,右击网络图标打开“打开网络和共享中心” 2、进入网络管理后点击“更改适配器设置” 3、进入以后,右击本地连接,如果是无线就点击无线的图标,选择属性。
4、在连接属性窗口中选择“TCP/IPV4”,点击属性按钮。 5、如果当前是自动获得IP地址,可以修改成手动的,再手动设置个IP 6、如果是无线网络,如果以上操作还不行,可以在无线图标上右击选择“禁用” 7、禁用以后再次右击“启动” (4)为什么电脑中检测不到无线网卡了扩展阅读: 无线客户端接收不到信号 故障现象 构建无线局域网之后,发现客户端接收不到无线AP的信号。
故障分析 导致出现该故障的原因可能有以下几个: (1)无线网卡距离无线AP或者无线路由器的距离太远,超过了无线网络的覆盖范围,在无线信号到达无线网卡时已经非常微弱了,使得无线客户端无法进行正常连接。 (2)无线AP或者无线路由器未加电或者没有正常工作,导致无线客户端根本无法进行连接。
(3)当无线客户端距离无线AP较远时,我们经常使用定向天线技术来增强无线信号的传播,如果定向天线的角度存在问题,也会导致无线客户端无法正常连接。 (4)如果无线客户端没有正确设置网络IP地址,就无法与无线AP进行通信。
(5)出于安全考虑,无线AP或者无线路由器会过滤一些MAC地址,如果网卡的MAC地址被过滤掉了,那么也无法进行正常的网络连接。 故障解决 可以采用以下方法进行解决: (1)在无线客户端安装天线以增强接收能力。
如果有很多客户端都无法连接到无线AP,则在无线AP处安装全向天线以增强发送能力。 (2)通过查看LED指示灯来检查无线AP或者无线路由器是否正常工作,并使用笔记本电脑进行近距离测试。
(3)若无线客户端使用了天线,则试着调整一下天线的方向,使其面向无线AP或者无线路由器的方向。 (4)为无线客户端设置正确的IP地址。
E. 无线网卡为什么电脑不识别网络怎么办
1. 电脑无线网变成未识别网络了怎么办
1、在电脑右下角,右击网络图标打开“打开网络和共享中心”
2、进入网络管理后点击“更改适配器设置”
3、进入以后,右击本地连接,如果是无线就点击无线的图标,选择属性。
4、在连接属性窗口中选择“TCP/IPV4”,点击属性按钮。
5、如果当前是自动获得IP地址,可以修改成手动的,再手动设置个IP
6、如果是无线网络,如果以上操作还不行,可以在无线图标上右击选择“禁用”
7、禁用以后再次右击“启动”
(5)为什么电脑中检测不到无线网卡了扩展阅读:
无线客户端接收不到信号
故障现象
构建无线局域网之后,发现客户端接收不到无线AP的信号。
故障分析
导致出现该故障的原因可能有以下几个:
(1)无线网卡距离无线AP或者无线路由器的距离太远,超过了无线网络的覆盖范围,在无线信号到达无线网卡时已经非常微弱了,使得无线客户端无法进行正常连接。
(2)无线AP或者无线路由器未加电或者没有正常工作,导致无线客户端根本无法进行连接。
(3)当无线客户端距离无线AP较远时,我们经常使用定向天线技术来增强无线信号的传播,如果定向天线的角度存在问题,也会导致无线客户端无法正常连接。
(4)如果无线客户端没有正确设置网络IP地址,就无法与无线AP进行通信。
(5)出于安全考虑,无线AP或者无线路由器会过滤一些MAC地址,如果网卡的MAC地址被过滤掉了,那么也无法进行正常的网络连接。
故障解决
可以采用以下方法进行解决:
(1)在无线客户端安装天线以增强接收能力。如果有很多客户端都无法连接到无线AP,则在无线AP处安装全向天线以增强发送能力。
(2)通过查看LED指示灯来检查无线AP或者无线路由器是否正常工作,并使用笔记本电脑进行近距离测试。
(3)若无线客户端使用了天线,则试着调整一下天线的方向,使其面向无线AP或者无线路由器的方向。
(4)为无线客户端设置正确的IP地址。
(5)查看无线AP或者无线路由器的安全设置,将无线客户端的MAC地址设置为可信任的MAC地址。
3.无线客户端能够正常接收信号但无法接入无线网络
故障现象
无线客户端显示有无线信号,但无法接入无线网络
参考资料来源:搜狗网络 :无线网络
2. 电脑不能识别无线网卡怎么办
台式机一般不配置无线网卡的。确保有无线网卡,还要考略无线网卡的驱动程序是否匹配。
①开始→控制面板
②控制面板→系统和安全→系统→设备管理器
③设备管理器→网络适配器→无线网卡(如果有黄色的警示号,就说明驱动程序没有更新)→右键点击无线网卡→更新驱动程序软件。
④然后,将购机时附仿御带的驱动程序光盘插入光驱之中→点选自动搜索更新的驱动程序软件→按部就班自动更新即可。
⑤如果笔记本电脑没有连接有线宽带,也没有光驱,可以先找一台有光驱的电脑,将光盘拷贝到u盘中,然后再插在无光驱的笔记本电脑中保存在非C盘(比如:F盘),待用(这样没网也能解决网卡驱动程序更新的问题)。
⑥然后点击手动更新驱动程序→找到已经保存在磁盘中的驱动程序,按照提示更新一下无线网卡驱动程序即可。
⑦更新结束,点击任务栏上的无线图标,会弹出让输入路由器PIN号码(8位数)的提示,通常这个号码就在路由器的背面。
⑧只要填写正确,系统就能自动关联路由器,并生存一组无线密码,可以使用拼音短语记录下来,以便手机等客缓轮户端使用无线网络的时候可以使用。
⑨稍后就会弹出连接已经可以使用的提示,点击立即连接即可。
参考资料 《设置路由器:[2]无线网卡》
3. 为什么电脑连接无线时显示未识别网络
1、密码是否错误,特别是大小写错误最易发生。
2、分配的IP地址是否设置正确,无线网络使用手动分配的IP地址和DNS地址,这个在Windows下面需要在无线连接属性中进行设置。Windows和Linux不一样,不能对不同的无线网络设置不同的IP地址,所以当在多个无线网络中切换的时候,如果使用手动分配的IP就容易上不了网。
3、无线路由器是否已经和MAC地址绑定,为了防止别人蹭网,很多家庭用户都设置了无线Mac地址过滤,但是当更换电脑备哪岩或者无线网卡之后,就上不了网了,所以需要在路由器设置中添加新的MAC地址。
4、服务设置是否完全正确,检查电脑端的服务设置,例如DHCP Client、WirelessZero Configuration服务没有启动,就会导致无线网络使用不正常。其中DHCP如果没有开启,则使用自动分配IP的电脑无法自动配置IP地址。
5、驱动是否适合当前网卡,这种情况多半出现在第一次用无线网卡的时候,如果使用了Windows 7,一般情况下都会自动下载安装正确的网卡驱动。但是极端情况下,下载的驱动不一定适合网卡使用,所以有可能需要自己从厂商主页下载驱动。
4. 为什么台式电脑插了无线网卡 识别不了网络
1)如果是宽带本身的问题,首先直接联接宽带网线测试,如果是宽带的问题,联系宽带客服解决。
2)如果是路由器的问题,如果原来可以用,暂时不能用了,我自己的实践是一个是断掉路由器的电源在插上,等会看看。在有就是恢复出厂设置,从新严格按说明书设置就可以用了,自己不懂,不建议自己随意设置(这是在物理连接正确的前提下,有时是路由器寻IP地址慢或失败引起的,并不是说路由器坏了)。
如果总是不能解决,建议给路由器的客服打电话,他们有电话在线指导,我遇到自己不能解决的问题,咨询他们给的建议是很有用的,他们会针对你的设置或操作给出正确建议的。
3)如果关闭了无线开关开启就是了,如果是用软件连接的无线,软件不好用又经常出问题是很正常的,没有更好的方法,用路由器吧。另外就是网卡驱动没有或不合适引起的,网线接口或网线是不是有问题等。
4)如果是系统问题引起的,建议还原系统或重装。
我实践手机或另外的电脑可以上网,不一定您的电脑可以上网,方法看看上面的回答,有问题追问我。
5)有问题请您追问我。
5. 电脑无线网变成未识别网络了怎么办
1、在电脑右下角,右击网络图标打开“打开网络和共享中心” 2、进入网络管理后点击“更改适配器设置” 3、进入以后,右击本地连接,如果是无线就点击无线的图标,选择属性。
4、在连接属性窗口中选择“TCP/IPV4”,点击属性按钮。 5、如果当前是自动获得IP地址,可以修改成手动的,再手动设置个IP 6、如果是无线网络,如果以上操作还不行,可以在无线图标上右击选择“禁用” 7、禁用以后再次右击“启动” (5)为什么电脑中检测不到无线网卡了扩展阅读: 无线客户端接收不到信号 故障现象 构建无线局域网之后,发现客户端接收不到无线AP的信号。
故障分析 导致出现该故障的原因可能有以下几个: (1)无线网卡距离无线AP或者无线路由器的距离太远,超过了无线网络的覆盖范围,在无线信号到达无线网卡时已经非常微弱了,使得无线客户端无法进行正常连接。 (2)无线AP或者无线路由器未加电或者没有正常工作,导致无线客户端根本无法进行连接。
(3)当无线客户端距离无线AP较远时,我们经常使用定向天线技术来增强无线信号的传播,如果定向天线的角度存在问题,也会导致无线客户端无法正常连接。 (4)如果无线客户端没有正确设置网络IP地址,就无法与无线AP进行通信。
(5)出于安全考虑,无线AP或者无线路由器会过滤一些MAC地址,如果网卡的MAC地址被过滤掉了,那么也无法进行正常的网络连接。 故障解决 可以采用以下方法进行解决: (1)在无线客户端安装天线以增强接收能力。
如果有很多客户端都无法连接到无线AP,则在无线AP处安装全向天线以增强发送能力。 (2)通过查看LED指示灯来检查无线AP或者无线路由器是否正常工作,并使用笔记本电脑进行近距离测试。
(3)若无线客户端使用了天线,则试着调整一下天线的方向,使其面向无线AP或者无线路由器的方向。 (4)为无线客户端设置正确的IP地址。
F. 电脑检测不到无线网卡
如出现没检测到无线网卡的情况,建议通过以下方式进行处理:
1、将USB无线网卡插入电脑接口中,最好插到电脑机箱后面的USB接口上,以保持充足的供电,当电脑无法正常识别时,可以尝试更换USB接口进行插入;
2、在确保无线网卡正常插入USB接口的情况下,右击“计算机”图标,从其右键菜单中选择“属性”项,在打开的“系统”界面中,点击左上角的“设备管理器”按钮;
3、在打开的“设备管理器”窗口中,展开“网络适配器”列表,从中找到已禁用的无线网卡驱动程序,右击选择“启用”项,即可恢复正常。
G. 联想笔记本电脑检测不到无线网卡
检测不到无线网卡的解决办法如下:检查设备驱动是否正常。
1、鼠标右击桌面“计算机”图标。
(7)为什么电脑中检测不到无线网卡了扩展阅读:
若检查无线网卡驱动一切正常,还是无法检测到无线网卡或是无法连接网络,这时候就该考虑是否是外部或内置网卡损坏了,市面上无线网卡可分为多宏模种,参考以下种类去进行购买更换。
无线网卡按照接口的不同可以分为多种:
1、一种是台式机专用的PCI接口无线网卡。
2、一种是笔记本电脑专用的PCMCIA接口网卡。
3、一种是USB无线网卡,这种网卡不管是台式机用户还是笔记本用户,只要安装了驱动程序,都可以使用。在选择时要注意的只有采用USB2.0接口的无线网卡才能满足802.11g或802.11g+的需求。
USB无线网卡除此而外,还有笔记本电脑中应用比较广泛的MINI-PCI无线网卡。
4、MINI-PCI为内置型无线网卡,迅驰机型和非迅驰的无线网卡标配机型均使用这种无线网卡。
其优点是无需占用PC卡或USB插槽,并且免去了随时随身携一张PC卡或USB卡的麻烦。这几种无线网卡在价格上差距不大,在性能/功能上也差不多,可按需而选即可。
声明:易商讯尊重创作版权。本文信息搜集、整理自互联网,若有来源标记错误或侵犯您的合法权益,请联系我们。我们将及时纠正并删除相关讯息,非常感谢!