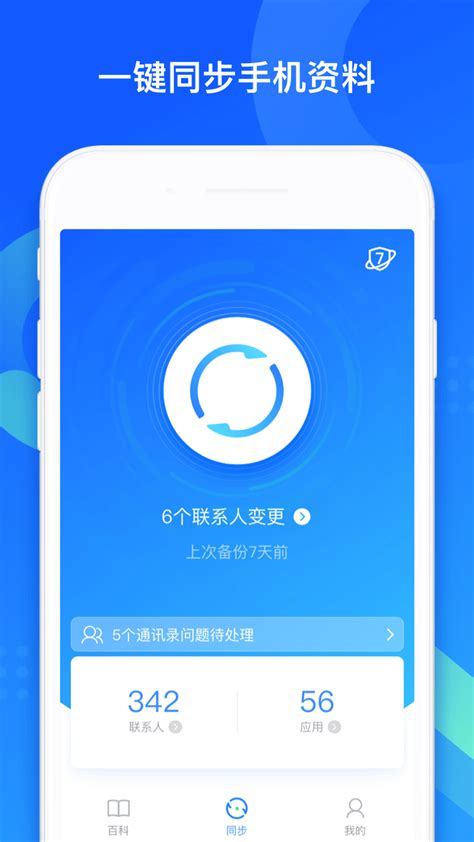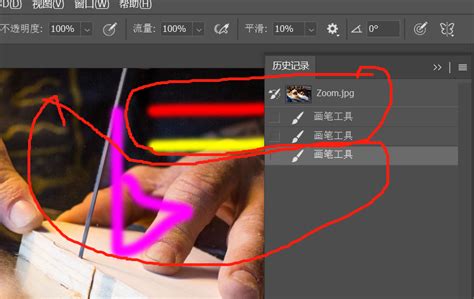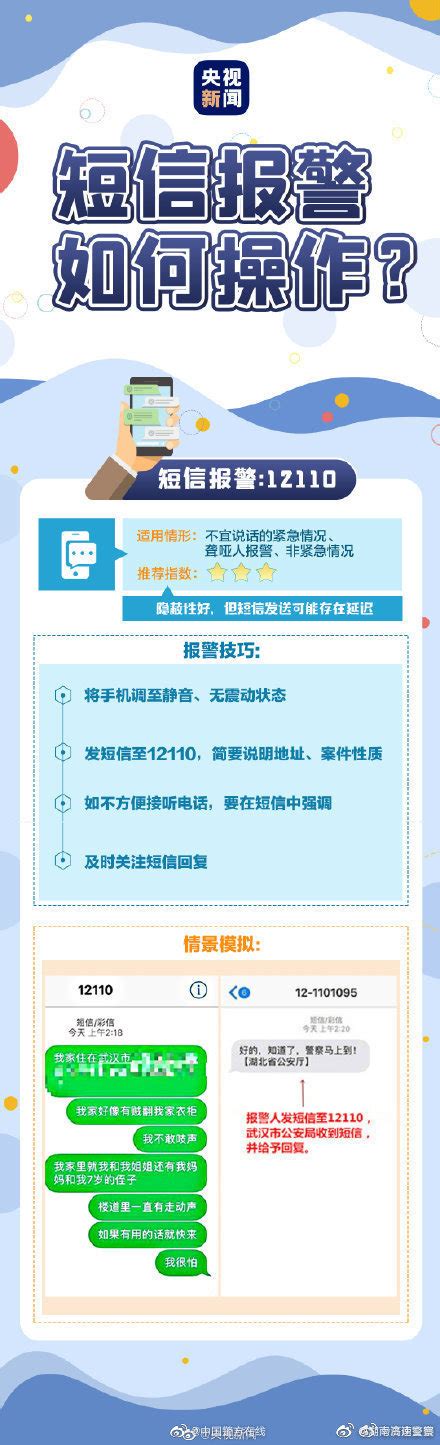❶ 电脑设置不了pin怎么办
具体方法如下:
1、首先打开Windows设置点击“账户”。
2、然后点击“登入选项”。
3、然后点击“Windows Hello PIN”。
4、然后点击“添加”。
5、然后输入"账户密码"。
6、最后设置PIN就可以了。
❷ 电脑开机显示PIN不可用,单击重新设置PIN以设置不了怎么办
1、故障界面点击“设置我的 PIN”,此处验证微软账户,输入微软账户梁链档密码或点击发送橡乱通知,使用微软 Authentication 应用,唤搜手机上选择批准代码;
2、提示是否确认重置 PIN,此处选择“继续”;
3、验证微软账户信息通过后, 输入新的 PIN,即可正常登录。
❸ 出现问题,你的pin不可用。单击以重新设置pin
把录界面调用的【轻松使圆腔用】程序改为【命令提示符】即可。
1.按住Shift键,点击重启进入蓝色的安全界面。
2.依次点击【疑难解答】_【高级选项】_【命令提示符】,Loading,选择账户,输入密码,进入命令提示符。
3.输入如下指令(注意:这里指令只有两行,手机浏览可能会被换行显示,不要复制前面的序号)①movec:windowssystem32utilman.exe②c:windowssystem32cmd.exec:windowssystem32utilman.exe。
4.关闭命令提示符窗口,重启后点击轻松使用按钮即可调用命令提示符。
5.输入msconfig,回车,即可打开档纤系统配置窗口,将启动选择改为正常启动橘蠢衫或者有选择的启动均可,重启。这时,就可以正常输入PIN进入系统了。
❹ pin不可用是怎么回事怎么解决
在Win10系统中自带有pin码,可以让电脑登录更加安全,不过有一些使用Win10系统的小伙伴在登录的时候提示登Pin不可用,那么遇到这种情况应该怎么办呢?下面就和小编一起来看看有什么解决方法吧。
Win10登录提示Pin不可用的解决方法
1、先进安全模式:在Windows登录屏幕。上,长按Shift键的颂局同时依次选择电源》重启。
2、在电脑重启到“选择一个选项“屏幕后,依次选择“疑难解答”》“高级选项”》“启动设置”》“重启”。
3、在电脑重启后,你将看到一列选项。选择“4”或F4以在安全模式下启动电脑。或者,如果你需要使用Internet,选择“5”或F5进入“网络安全模式”。毁判
4、进入安全模式之后,您这边可以先切换到您的本地管理员账户,
之后右击开始菜单,选择Windows powershell管理员身份运野余让行,依次输入
Dism /Online /Cleanup-Image /CheckHealth
DISM.exe /Online /Cleanup-image /Scanhealth
DISM.exe /Online /Cleanup-image /Restorehealth
5、完成后再切回微软账户进行登录尝试。
更多精彩教程尽在小白一键重装系统官网
❺ 电脑开机显示PIN不可用,单击重新设置PIN以设置不了怎么办
解决方案:
1.高级安全模式:登录Windows。在按下Shift按钮时选择电源。
2.计算机重新启动到“选择选项”屏幕后,选择“疑难解答”“高级选项”“”开始设置“”“重新启动”。
3.重新启动计算机后,您将看到选项列表。选择“4”或F4以安全模式启动计算机。或者,如果您需要使用Internet,请选择“5”或F5进入“网络安全模式”。
4.输入安全模式后,可以切换到本地管理员帐户。
单击“开始”菜单后,选择要运行的Windows PowerShell管理员,然后输入
删除/在线/清理 - 图像/检查
dism.exe /在线/在线/清理 - 图像/ ScanHealth
dism.exe /在线/清理 - 图像/ restorehealth
5.完成后,剪回Microsoft帐户以登录。
以上是Win10显示。问题无法单击以重置解决方案
❻ 电脑PIN码设置不了提示未连接Internet怎么办
点击左下角开始,选择左侧任务栏中的“设置”。进入设置后再点击“网络和Internet”,下拉找到并点击“更改适配器选项”。右击WLAN网络选择“属性”,之后再双击“Internet协议版本4”即可。
工具/原料:
windows 10
hp电脑
1、点击左下角开始。
❼ 为什么我的电脑开机后一直输入不了pin
这应该是系统错误了,但应该只是偶尔会发生的极少数情况,重启电脑重新输入吧。或者不放心的话,把现在的pin密码修改掉也行。修改方法如下:
1.首先进入win8电脑桌面,将鼠标移至桌面右侧右下角不动,之后即可弹出一设置小面板,我们选择“更多设置”
2.之后即可进入到电脑设置界面,我们选择个性化里面的“用户或者账户”,然后在右侧即可找到“创建pin码”登录选项
3.点击创建pin码之后,之后会进入一个电脑登陆界面,就是之前我们电脑登陆界面,如果电脑设置有开机密码,则需要输入密码在进行下一步操作
4.输入完电脑登陆密码(如果没有则无需填写密码,直接点确定)后,则点击确定,即可开始为电脑设置pin码了
5.我们就可以为电脑设置pin登陆码了,必须填写为四位数字,输入两遍,然后点击下面的“完成”即成功为win8创建好了pin码,下次登陆电脑的时候我们可以选择使用pin码登录,也可以切换到原来的管理员账户登录都可以
❽ 电脑显示pin不可用开不了机
当电脑显示PIN不可用并无法启动时,以下是五个可能的解答和总结:
1. 检查输入的PIN是否正确:首先确保你输入的PIN是正确的。检查键盘布局和大写锁定键是否正确设置。如果你经常忘记PIN,可以尝试使用其他常用的PIN或密码。
2. 重启电脑:有时电脑的临时故障可能导致PIN不可用。尝试重新启动电脑,这可能会解决一些临时性的问题。
3. 检查键盘连接和状态:确保键盘连接良好,没有松动或断开的线缆。如果你使用的是无线键盘,确保电池充电状态良好。尝试连接另一个键盘来验证是否是锋扰键盘本身的问题。
4. 使用其他登录方式:如果你的电脑支持多种登录方式(如密码、指纹、面部猛段识别等),尝试使用其他方式登录。这将帮助确定是否是与PIN相关的问题,或者可能是系统本身的问题。
5. 重置PIN或恢复系统:如果以上方法都无法解决问题,可能需要重置你的PIN或进行系统恢复。这可能需要使用恢复介质(如恢复磁盘或USB驱动器)来重新安装操作系统或进行修复。
总结:当电脑显示PIN不可用并无法启动时银知旦,首先确保输入的PIN正确,并检查键盘连接和状态。尝试重新启动电脑以解决临时故障。如果问题仍然存在,可以尝试使用其他登录方式或重置PIN。如果问题仍然无法解决,可能需要进行系统恢复或重新安装操作系统。如果问题持续存在,最好咨询专业技术支持人员以获取进一步的帮助。
❾ 电脑pin不可用该怎么办
电脑 pin无法使用,这是由于电脑的 pin服务启动类型没有设置成自动。PIN1 (PIN1)是一种用于个体身份标识的通信术语。
1、 PIN代码是一种保护计算机免遭他人窃取的安全措施,在启动 PIN后,需要在每次启动后输入4-8位 PIN代码。pin码的结构和功能PUK代码(PUK1)包含8个位数,使用者不能改变,只能在更换装置后,PUK代码才会发生变化。如果电脑 PIN密码已锁定,并有 PUK密码的提示,请不要贸然操作, PUK密码只能输入10次,如果10次全部出错,电脑就会永远被锁定,彻底报废。
2、有些计算机的 PUK代码是由使用者在购买时附加的,而另外一些则是由商家提供。如果您的 PUK密码被锁住了,请您不要乱键入密码,现在最好的办法就是拨打客服电话,通过简单的身份验证,获得 PUK密码,解锁密码,这是一项免费的服务。PIN2代码由电信管理局使用,通常不会提供给使用者。若键入三次错误,则将要求计算机使用PUK2密码,程序与前面所介绍的PIN码、 PUK码一样。但就算PIN2密码被锁住了,也不会对设备造成任何影响。所以不用特意关注PIN2代码。
3、首先按组合键win+r打开运行窗口,输入services.msc并按回车,调出服务窗口后,在右侧窗口中找到ipsec policy agent服务并双击将其打开。
,最后将该服务的启动类型更改为自动,服务状态更改为正在运行即可。
❿ 为什么电脑开机说PIN不可用
电脑开机提示 "PIN不可用" 的问题,通常是由于以下几个原因导致的:
输入错误的PIN码:如果您最近更改了PIN码,并且输入了错误的PIN码,则电脑将提示 "PIN不可用"。在这种情况下,您需要使用正确的PIN码解锁电脑。
Windows更新导致的问题:有时候,Windows的更新可能会导致某些文件出现问题,进而导致PIN码无法正常使用。此时,您可以通过重新安装Windows更新或撤销最近的更新来解决问题。
PIN码设置有误:在设置PIN码时,如果不小心将其设置为与电脑账户密码相同的搏察数字组合,或者将其设置为非数字的字符(如字母、符号等),则电脑将无法识别该PIN码。在这种情况下,您需要更改PIN码并重新设置它。
损坏的用户配置文件:用户配置文件存储了与您的电脑账户相关的所有信息。如果该文件损坏或受到破坏,则可能导致PIN码无法正常使用。在这种情况下,您可以创建一个新的用户配置文件,或者使用系统恢复点恢复到之前的时间点。
综晌银祥上所述,如果您的电脑提示 "PIN不可用",可以尝试先输入正确的PIN码。如果这不起作用,可以尝试进行Windows更新、更改PIN码、创建新的用户配置文件或使用系统恢复点等方法来解决问题。如果以上方法都无法解决问题,建议您联系专业的计算机维修人宴搏员进行修复。
声明:易商讯尊重创作版权。本文信息搜集、整理自互联网,若有来源标记错误或侵犯您的合法权益,请联系我们。我们将及时纠正并删除相关讯息,非常感谢!